| [User Interface] | |||||||||||||
通知領域のアイコン表示をカスタマイズする
|
|||||||||||||
|
|||||||||||||
| 解説 |
Windowsのデスクトップの下側にデフォルトで表示されるタスク・バーの隅(右端)には通常、いくつかのアイコンが並んでいて、プログラムを起動したり各種イベントの通知を確認したりできる。この部分は「通知領域」あるいは「インジケータ領域」と呼ばれる。
|
Windowsにさまざまなアプリケーションやユーティリティなどをインストールしていくにつれて、この通知領域に登録されるアイコンも増えていく傾向がある。Windows 2000以前では登録されたアイコンすべてが常に表示されるため、その数が増えすぎて目的のアイコンが見つけにくく、使い勝手を悪くしていた(常駐プログラムを減らしてアイコンの総数を少なくする方法については、関連記事を参照していただきたい)。しかしWindows XP以降では、何らかのイベントが生じているアイコン(アクティブなアイコン)だけに絞り込んで通知領域に表示する、という機能が追加され、見た目のアイコンの数を減らせるようになった。隠れたアイコンは通知領域の脇にある矢印のようなマークをクリックすると表示できる。
| 通知領域で一部のアイコンが隠れている状態(上)と全アイコンが表示された状態(下) | |||
| イベントが生じている「アクティブ」なアイコンだけが表示されていると、見た目のアイコンの数は少なくなって目的のアイコンが探しやすくなる。この機能はWindows XP/Windows Vistaではデフォルトで有効だ。 | |||
|
しかし、イベントのないアイコンであっても常に表示させたい場合がある。これはプログラムのショートカットとして使われるアイコンに多いだろう。例えば各種アプリケーションを起動するランチャの場合、アイコンが隠れてしまうと再表示させるまでアプリケーションが起動できず、いちいち表示させるのは面倒である。
逆にイベントが生じているアイコンでも表示させたくない、という状況もある。例えばメーラのアイコンによる新着メールの通知は、仕事に集中するため定期的にしかメールは読まない場合はかえって邪魔になるから表示させたくないことがあるだろう。メーラの機能で新着メールの通知をオフにできるとよいのだが、それができないメーラについてはアイコンを隠してしまいたいところだ。
| 操作方法 |
通知領域のアイコンの表示/非表示をカスタマイズするには、タスク・バーのプロパティを変更すればよい。
■Windows XP/Windows Server 2003の場合
タスク・バーのプロパティを変更するには、まず[スタート]ボタンを右クリックし、ポップアップ・メニューから[プロパティ]を選ぶ。表示された[タスク バーと [スタート] メニューのプロパティ]ダイアログ・ボックスの[タスク バー]タブを選択し、[アクティブでないインジケータを隠す]チェック・ボックスをオンにしてから[カスタマイズ]ボタンをクリックする。
 |
|||
| 通知領域の設定はタスク・バーのプロパティで行う | |||
| [スタート]ボタンを右クリックして[プロパティ]を選ぶと、このダイアログ・ボックスが表示される | |||
|
[通知のカスタマイズ]ダイアログ・ボックスが表示されたら、あとは[名前]列から目的のアイコンを探し、[動作]列のプルダウン・メニューから「常に表示」あるいは「常に非表示」を選べばよい。
 |
|||||||||
| 各アイコンの表示/非表示をカスタマイズする | |||||||||
| 前述の画面で[カスタマイズ]ボタンをクリックすると、このダイアログ・ボックスが表示される。[名前]列に表示される画像と説明から目的のアイコンを探し出して設定を変更する。 | |||||||||
|
■Windows Vistaの場合
タスク・バーのプロパティを変更するには、まず[スタート]ボタンを右クリックし、ポップアップ・メニューから[プロパティ]を選ぶ。表示された[タスク バーと [スタート] メニューのプロパティ]ダイアログ・ボックスの[通知領域]タブを選択し、[アクティブでないインジケータを隠す]チェック・ボックスをオンにしてから[カスタマイズ]ボタンをクリックする。
 |
|||
| 通知領域の設定はタスク・バーのプロパティで行う | |||
| [スタート]ボタンを右クリックして[プロパティ]を選ぶと、このダイアログ・ボックスが表示される | |||
|
[通知アイコンのカスタマイズ]ダイアログ・ボックスが表示されたら、あとは[アイコン]列から目的のアイコンを探し、[動作]列のプルダウン・メニューから「表示」あるいは「非表示」を選べばよい。![]()
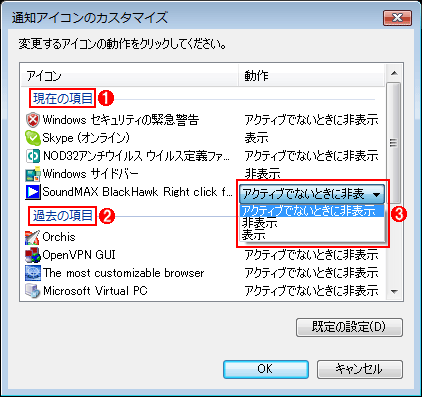 |
|||||||||
| 各アイコンの表示/非表示をカスタマイズする | |||||||||
| 前述の画面で[カスタマイズ]ボタンをクリックすると、このダイアログ・ボックスが表示される。[アイコン]列に表示される画像と説明から目的のアイコンを探し出して設定を変更する。 | |||||||||
|
この記事と関連性の高い別の記事
- [スタート]−[プログラム]メニューに[管理ツール]項目を表示するには(TIPS)
- ネットワークの送受信の状態をタスク・バーで確認できるようにするには(TIPS)
- Windowsで起動時に自動実行される不要なプログラムを「見つける」方法(TIPS)
- ワンクリックでWindowsのコマンドプロンプトを管理者モードで実行する(TIPS)
- Outlook 2003のデスクトップ通知を使いこなす(TIPS)
このリストは、デジタルアドバンテージが開発した自動関連記事探索システム Jigsaw(ジグソー) により自動抽出したものです。

| 「Windows TIPS」 |
- Azure Web Appsの中を「コンソール」や「シェル」でのぞいてみる (2017/7/27)
AzureのWeb Appsはどのような仕組みで動いているのか、オンプレミスのWindows OSと何が違うのか、などをちょっと探訪してみよう - Azure Storage ExplorerでStorageを手軽に操作する (2017/7/24)
エクスプローラのような感覚でAzure Storageにアクセスできる無償ツール「Azure Storage Explorer」。いざというときに使えるよう、事前にセットアップしておこう - Win 10でキーボード配列が誤認識された場合の対処 (2017/7/21)
キーボード配列が異なる言語に誤認識された場合の対処方法を紹介。英語キーボードが日本語配列として認識された場合などは、正しいキー配列に設定し直そう - Azure Web AppsでWordPressをインストールしてみる (2017/7/20)
これまでのIaaSに続き、Azureの大きな特徴といえるPaaSサービス、Azure App Serviceを試してみた! まずはWordPressをインストールしてみる
|
|





