Outlookの個人用フォルダ(.PSTファイル)のサイズを小さくする:Tech TIPS
通常Outlookでは、メールや連絡先などのデータ(アイテム)は個人用フォルダ(.PSTファイル)に保存される。アイテムが増加するにつれて.PSTファイルが大きくなっていくが、不要なアイテムを削除しただけでは.PSTファイルは小さくならない。.PSTファイルを縮小するには、アイテムの削除後に「圧縮」を実行する。
対象OS:Outlook 2000/Outlook 2002/Outlook 2003/Outlook 2007
解説
Outlookでは、送受信したメールや予定表、連絡先などのデータ(アイテムと呼ばれる)は、ローカル・コンピュータ上の「個人用フォルダ・ファイル(.PSTファイル)」と呼ばれる専用ファイルにまとめて保存される(Exchange Serverと連携している場合はサーバ内に保存される)。例えば、多数のメールや大きなファイルを添付したメールなどを受け取ると、当然これらの保存先である.PSTファイルのサイズも増大していく。当初はせいぜい数Mbytes程度だった.PSTファイルのサイズが、いつの間にか1Gbytsを超えている、ということも珍しくない。必然的に.PSTファイルがディスクの空き容量を圧迫することになる。
普通に考えると、不要なメールなどのアイテムを削除したり、別の.PSTファイルに移動したりすれば、.PSTファイルを縮小できそうだ。しかし実際には削除/移動しても.PSTファイルのサイズはほとんど変わらない(むしろ増えることもある)。アイテムを整理した.PSTファイルのサイズを小さくするには、「圧縮」*1と呼ばれる作業が必要になる。本稿ではその手順を説明する。
*1 Outlookのメニュー上では「圧縮」と名付けられているが、マイクロソフトのサポート技術情報 KB289987を読む限り、この作業では、不要なアイテムの完全な削除によって生じた未使用領域を、.PSTファイルから除外して、.PSTファイルを「詰め直している(コンパクションしている)」だけのようである。アイテム自体が圧縮されるわけではない。
なおOutlook Expressで同様の操作を行うには、TIPS「Outlook Expressのフォルダを最適化して領域を節約する」を参照していただきたい。
操作方法
以下ではOutlook 2007を例に取り上げているが、Outlook 2000/Outlook 2002/Outlook 2003でも操作方法はほぼ共通である。ただし、後述するようにフォルダ一覧を表示する手順のみ異なるので注意していただきたい。
●方法1――手動で「圧縮」を実行する
後述するようにOutlookは自動的にバックグラウンドで.PSTファイルを圧縮する。しかし即座に.PSTファイルのサイズを小さくしたい場合は、手動で「圧縮」を実行するとよい。
それにはまず、古いメールなど不要になったアイテムを削除する(別の.PSTファイルに移動してもよい)。ただし、単にアイテムを削除しただけでは[削除済みアイテム]というフォルダに移動されるだけなので、[削除済みアイテム]フォルダを空にして.PSTファイルから完全に削除する必要がある。[削除済みアイテム]フォルダを表示させるには、メニューの[移動]−[フォルダ一覧](Outlook 2000/Outlook 2002では[表示]−[フォルダ一覧])を選ぶ。なお、完全に削除されたアイテムは復旧できないので、必要ならバックアップを取っておくこと。
![[削除済みアイテム]フォルダからアイテムを完全に削除する](https://image.itmedia.co.jp/ait/articles/0803/14/wi-olpstcmp01.gif) [削除済みアイテム]フォルダからアイテムを完全に削除する
[削除済みアイテム]フォルダからアイテムを完全に削除するOutlookで削除されたアイテムは、いったん同じ.PSTファイル内にある[削除済みアイテム]フォルダに移動される。完全に削除するには、このフォルダからも削除しなければならない。なお、フォルダ一覧はメニューの[移動]−[フォルダ一覧](Outlook 2000/Outlook 2002では[表示]−[フォルダ一覧])を選ぶと表示される。
(1)これを右クリックする。
(2)これを選ぶと、削除したアイテムが完全に.PSTファイルから削除される。
次に、フォルダ一覧からツリーの最上位フォルダ(次の画面参照)を右クリックしてプロパティを選び、.PSTファイルのプロパティを表示させる。デフォルトでは、このフォルダ名は「個人用フォルダ」になっている。
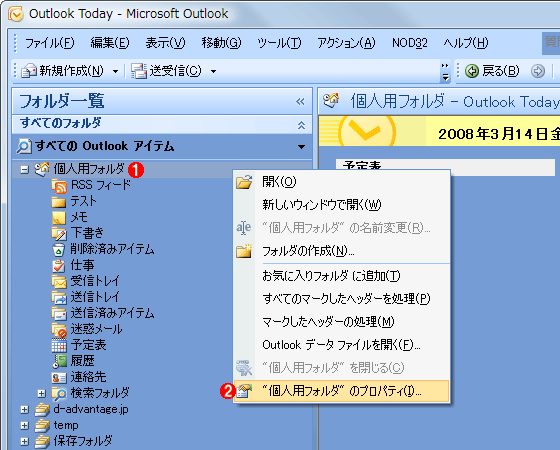 .PSTファイルのプロパティを表示させる
.PSTファイルのプロパティを表示させる[個人用フォルダ]は、先ほど空にした[削除済みアイテム]フォルダと同じツリーから選ぶ。
(1)これを右クリックする。
(2)これを選ぶと、.PSTファイルのプロパティが表示される。→[A]へ
[A]
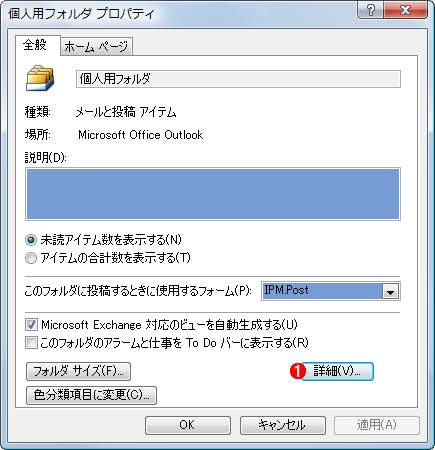 .PSTファイルのプロパティ
.PSTファイルのプロパティウィンドウ・タイトルにはデフォルトで「個人用フォルダ プロパティ」あるいは「Outlook Today - [個人用フォルダ] プロパティ」などと表示される。
(1)これをクリックすると、「圧縮」などを実行する画面が表示される。→[B]へ
[B]
![[詳細]ボタンをクリックすると表示される画面](https://image.itmedia.co.jp/ait/articles/0803/14/wi-olpstcmp04.gif) [詳細]ボタンをクリックすると表示される画面
[詳細]ボタンをクリックすると表示される画面この画面では、.PSTファイルの「圧縮」のほか、セキュリティのためのパスワードも設定可能。
(1).PSTファイルの保存場所。あとでWindowsエクスプローラでファイル・サイズを確認するのに役立つ。
(2)これをクリックすると、.PSTファイルの縮小作業が始まる。
(3)終わったらこれをクリックする。
上の画面で[今すぐ圧縮]ボタンをクリックすると、「圧縮中」というメッセージ・ボックスが表示される。このメッセージは何回も繰り返し表示されることがあるので、焦らずに待つこと。完全にこのメッセージが表示されなくなったら縮小作業は完了している。
最後にWindowsエクスプローラで.PSTファイルが実際に小さくなったことを確認しよう。.PSTファイルの保存場所は、上の画面の[ファイル名]で確認できる。
●方法2――Outlookが自動的に「圧縮」するのを待つ
方法1のように手動で実行しなくても、Outlookには.PSTファイルを自動的に「圧縮」する機能が備わっている。急ぐ必要がなければ、この方法が手軽でよいだろう。
まず、方法1で説明したように、不要なアイテムを完全に削除する(別の.PSTファイルに移動してもよい)。あとは、Outlookを起動したままにすれば、CPU占有率が低いときにバックグラウンドで自動的に.PSTファイルの縮小作業が実行される(CPUに負荷をかけるアプリケーションを実行していると、縮小作業はなかなか進まない)。アイテム削除後、しばらく待ってからWindowsエクスプローラで.PSTファイルのサイズを確認すればよい。
なお、対象の.PSTファイルがOutlookを実行しているコンピュータに存在しない(例えばネットワーク共有フォルダを利用している)場合、この自動圧縮機能は利用できない場合があるので注意したい。
■この記事と関連性の高い別の記事
- 受信トレイ修復ツールでOutlookの個人用フォルダを修復する(TIPS)
- Outlookデータ・バックアップ・ツールを活用する(TIPS)
- Outlook Expressでメール・ボックスやニュース・メッセージの保存先ディレクトリ(ドライブ)を変更する方法(TIPS)
- Outlook 2003の一時保存フォルダを変更する(TIPS)
- Outlook Expressのフォルダを最適化して領域を節約する(TIPS)
Copyright© Digital Advantage Corp. All Rights Reserved.



