
実践! XMLアプリケーションサーバ「BXS」
2. インストールしてみよう
では実際にBXSをインストールしてみましょう。ここで紹介するインストールの手順の大まかな流れは以下のようになります。
- Java の実行環境を確認する
- アーカイブを展開する
- ポート番号の設定
- ドキュメントルートの設定
まず最初にJavaの実行環境が適切にインストールされているか確認します。インストールしようとしているプラットフォームに対して適切な実行環境がインストールされている必要があります。8月15日現在、動作が確認されている環境は以下に挙げるとおりですが、これ以外はまったく動作しないというわけではありません。読者の方でこれらとは異なる環境で動作させることができた方はbxs@baykit.orgまで報告されるといいかもしれません。
| JDK | OS |
| 1.2.2 | RedHat Linux 6.1J |
| Windows 95 | |
| Windows 98 | |
| Windows NT | |
| Windows 2000 | |
| Solaris 2.6 | |
| 1.3 | Debian GNU/Linux 2.2 |
| Solaris 2.6 | |
| Windows 98 | |
| Windows 2000 |
コマンドプロンプトもしくはシェルでjavaコマンドが実行できるか確認しておいてください。これが確認できたら次はインストール先のディレクトリを決めます。ディレクトリは基本的にどこでも構いませんので、プラットフォームの慣習等に従って適当に決めてください。以降ではLinuxとWindowsでのインストール例について述べますので、ここでは次のように決めておきます。
|
Linux
|
/usr/local |
|
Windows
|
C:\Program Files |
■ アーカイブの展開
インストールするディレクトリに移動してから、BXSのアーカイブをjarコマンドで展開します。BXSのアーカイブは横浜ベイキットから入手可能ですが、ここではそこで入手したVer.0.9.10bのアーカイブ(bxs-0_9_10b.jar)を例にとって説明します。アーカイブはインストールするディレクトリに格納してあるものとします。
|
Linuxの場合 |
|
Windowsの場合 |
展開するとbxs_0.9.10bというディレクトリができているはずです。確認できたら、設定に進みましょう。展開されたディレクトリの下にconfというサブディレクトリがあるはずです。さらにその下にあるsystem.xmlというファイルがBXSの設定ファイルになります。
■ ポート番号の変更
このファイルをエディタで開き、以下のようなポート指定を行っている個所を探し出してください。
|
|
ApacheなどのHTTPサーバは通常、80番のポートを用いています。Webブラウザも何も指定しなければポートは80番と仮定しますから、これから動かすこのBXSも80番のポートを使用するように変更しておきましょう。
|
|
もちろん、既にApacheなどを動かしているのであれば、別の適当なポート(例えば8080番など)を指定する必要があります。さて、これでとりあえず起動できる準備は整いました。
■ BXSを起動する!
同じbinディレクトリにある起動スクリプトを用いてBXSを起動してみます。
|
Linuxの場合 |
|
Windowsの場合 |
無事起動すれば、画面1に示すようなメッセージが出ているはずです。
 |
| 画面1 BXSの起動画面(Windowsの場合) |
ここでは誌面の都合でWindowsでの例のみ示していますが、Linuxでも“bxs-home: …”の部分以外はほぼ同じ出力が出ているはずです(以下では、特にことわらないかぎりスクリーンショットはすべてWindowsのものになりますので注意してください)。起動を確認できたら、以下のURLをWebブラウザでオープンしてみてください。
http://localhost/画面2に示すような画面が出ればOKです。BXSはめでたくWebサーバとして機能しています。
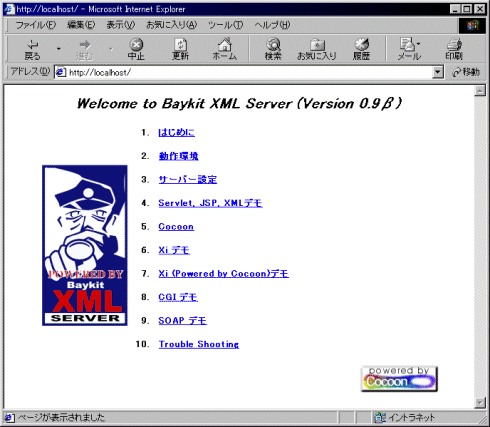 |
| 画面2 BXSにWebブラウザからアクセスしたときに表示されるサンプルのルートページ |
■ XML文書も表示してみる
この画面が確認できたら、次はXMLのサンプルを確認してみましょう。以下のURLをオープンしてください。
http://localhost/demo/xml/hello.xml画面3に示すような画面が出ていますか? Webブラウザでソースをオープンしてみれば確認できますが、Webブラウザに送信されているのは、サーバ側でHTMLに変換されたファイルです。
 |
| 画面3 XMLのサンプル表示 |
XMLのサンプルを確認できたところで、BXSのインストールはとりあえず完了です。インストールしたディレクトリの下にwebapps/rootというサブディレクトリがあるかと思いますが、そこがBXSが参照する文書の置き場になります。
この置き場所は、先ほどのserver.xmlの中の
<application name="default" |
という個所で変更可能ですが、とりあえず今はこのままにしておきます。読者の皆さんも勉強がてら、XMLやXSLTのファイルをこのディレクトリの下に作成し、いろいろと試してみるといいでしょう。
では、準備ができたところで、実際にXMLでWebページのサンプルを書いてみることにしましょう。
|
| 「3.
XMLのサンプルを表示させてみる」 |
- QAフレームワーク:仕様ガイドラインが勧告に昇格 (2005/10/21)
データベースの急速なXML対応に後押しされてか、9月に入って「XQuery」や「XPath」に関係したドラフトが一気に11本も更新された - XML勧告を記述するXMLspecとは何か (2005/10/12)
「XML 1.0勧告」はXMLspec DTDで記述され、XSLTによって生成されている。これはXMLが本当に役立っている具体的な証である - 文字符号化方式にまつわるジレンマ (2005/9/13)
文字符号化方式(UTF-8、シフトJISなど)を自動検出するには、ニワトリと卵の関係にあるジレンマを解消する仕組みが必要となる - XMLキー管理仕様(XKMS 2.0)が勧告に昇格 (2005/8/16)
セキュリティ関連のXML仕様に進展あり。また、日本発の新しいXMLソフトウェアアーキテクチャ「xfy technology」の詳細も紹介する
|
|





