Anytime UpgradeでWindows 7を上位エディションにアップグレードする:Tech TIPS
Windows 7の下位エディションにはない機能を利用したければ、上位エディションにアップグレードするという方法がある。「Windows Anytime Upgrade」を利用すれば、短時間で簡単にエディションのアップグレードが可能だ。
対象OS:Windows 7 Starter/Windows 7 Home Premium/Windows 7 Professional
解説
Windows 7 Home PremiumがプレインストールされたPCを使っていて、ふとリモート・デスクトップでこのPCに接続しようと思い立っても、そのままではできない。なぜなら、リモート・デスクトップ接続のサーバ機能はWindows 7のProfessional/Enterprise/Ultimateの各エディションに装備されており、Home Premiumにはないからだ。ほかにもWindows 7には、エディションによって利用できない機能がいくつかある。
| エディション | Starter | Home Premium | Professional | Enterprise/Ultimate |
|---|---|---|---|---|
| 64bit版 | − | ○ | ○ | ○ |
| 新しいタスク・バーやジャンプ・リストなど | ○ | ○ | ○ | ○ |
| Aeroテーマ | − | ○ | ○ | ○ |
| Windows Media Center | − | ○ | ○ | ○ |
| ホーム・グループ | ○ | ○ | ○ | ○ |
| リモート・デスクトップ接続のサーバ機能 | − | − | ○ | ○ |
| Windows XP Mode | − | − | ○ | ○ |
| Active Directoryドメイン参加機能 | − | − | ○ | ○ |
| 自動バックアップ | − | − | ○ | ○ |
| BitLocker | − | − | − | ○ |
| MUI版(マルチ言語版) | − | − | − | ○ |
| Windows 7が持っている機能はエディションごとに異なる 日本で流通している5種類のエディションについて、相違のある主要な機能をまとめてみた。 | ||||
このようなとき、簡単かつ短時間で上位エディションへアップグレードして使いたい機能が使えるよう、Windows 7には「Windows Anytime Upgrade(以下WAUと略)」という機能が標準装備されている。これを使うと、インストール済みのアプリケーションや各種設定を維持したまま、上位エディションへアップグレードできる(新規インストールではない)。本稿では、このWAUによるエディションのアップグレード手順と注意点を説明する。
●アップグレードできないエディションの組み合わせに注意
まずWAUでは、上位エディションへのアップグレードのみが可能である(すなわちダウングレードはできない)。またEnterpriseへのアップグレードはサポートされておらず、ほぼ同等の機能を持つUltimateへのアップグレードで代替することになる。
| アップグレード後 | |||||||
| Starter | Home Premium | Professional | Enterprise | Ultimate | |||
| アップグレード前 | Starter | − | ○ | ○ | × | ○ | |
| Home Premium | × | − | ○ | × | ○ | ||
| Professional | × | × | − | × | ○ | ||
| Enterprise | × | × | × | − | × | ||
| Ultimate | × | × | × | × | − | ||
| Windows Anytime Upgradeでアップグレード可能な組み合わせ | |||||||
もちろんアップグレードは有償で、アップグレード前後のエディションの組み合わせごとに購入価格は異なる。購入方法は、オンラインでマイクロソフトから購入するか、販売店でWAU用パッケージ(ステップ・アップグレード・パッケージとも呼ばれる)を購入するか、選択できる(「操作方法」で具体的な手順を説明する)。このパッケージも、アップグレード前後のエディションの組み合わせごとに別々になっているので、購入時には元のエディションとアップグレード後のエディションを間違えないように注意する必要がある。
もう1つ注意が必要なのは、WAUであっても例えば32bit版Windows 7を64bit版Windows 7に「アップグレード」することはできない。WAUそのものは32bit版と64bit版の両方で利用できるが、あくまでも同じ32bit版同士あるいは64bit版同士でエディションをアップグレードするための機能といえる。
操作方法
Windows Anytime Upgrade(WAU)でエディションのアップグレードをするには、まず現在のWindows 7のエディションを調べて、上位エディションにアップグレードできるのか確認する。それにはWindows 7にログオン後、[スタート]ボタンで表示されるメニューの[コンピューター]を右クリックし、表示されたコンテキスト・メニューの[プロパティ]をクリックする。次の「システム」アプレットが表示されたら、「コンピューターの基本的な情報の表示」欄の「Windows Edition」に、現在のWindows 7のエディションが表示される。これを前述の「解説」に記した表「Windows Anytime Upgradeでアップグレード可能な組み合わせ」と照らし合わせて、どのエディションにアップグレードできるか確認する。
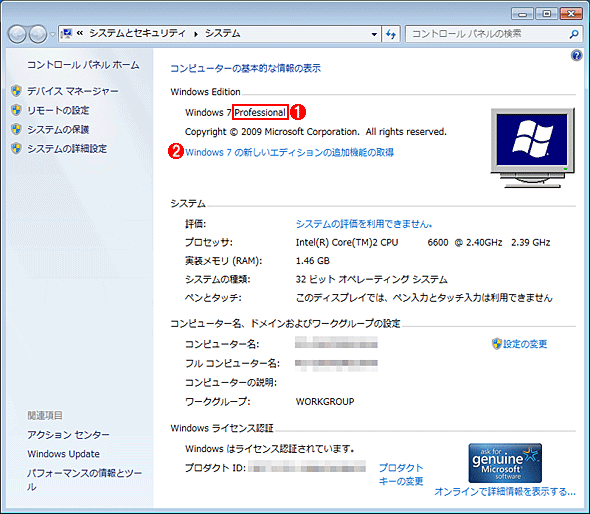 現在のWindows 7のエディションを確認する
現在のWindows 7のエディションを確認する[スタート]ボタンをクリックして「コンピューター」を右クリックし、コンテキスト・メニューから[プロパティ]を選ぶとこの画面が表示される。
(1)このWindows 7のエディション。
(2)これをクリックするとWindows Anytime Upgradeが起動する。上位エディションへのアップグレードができないエディションの場合、このリンクは表示されない。→[A]へ
アップグレードする上位エディションを決めたら、エディションの下にある「Windows 7 の新しいエディションの追加機能の取得」をクリックすると、Windows Anytime Upgradeのウィザードが起動する([スタート]メニューの[すべてのプログラム]−[Windows Anytime Upgrade]を実行してもよい)。このリンクが表示されない場合は、WAUによって上位エディションにアップグレードできないということだ。例えば最上位エディションであるWindows 7 Ultimateの場合、アップグレード先はないことから、このリンクは表示されない。
WAUのウィザードの最初では、オンラインでライセンスを購入してアップグレードするか、あらかじめ購入しておいたWAUのパッケージに記載のライセンス用キー文字列を入力してアップグレードするか、選択する必要がある。前者はインターネット接続さえ可能なら簡単にアップグレードできるが、購入先はマイクロソフトのみ、また決済はクレジット・カードにそれぞれ限定される。後者の場合は、あらかじめ販売店で、対象となるアップグレード元/アップグレード先の組み合わせのWAUパッケージを購入しておく。ちなみに、これにはWindows 7のインストール・メディアは含まれず、アップグレード・キーと呼ばれるライセンス用キー文字列とマニュアルが同封されている。
[A]
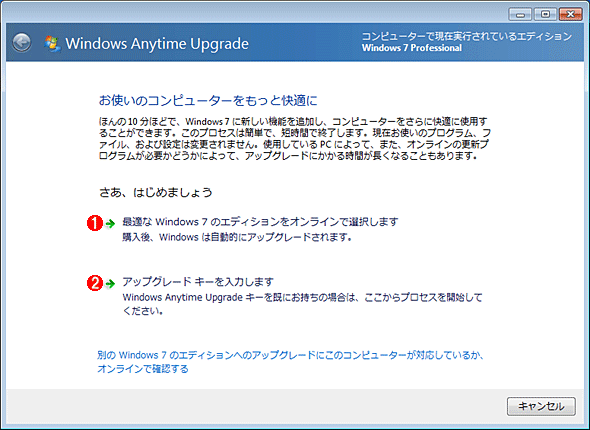 Windows Anytime Upgradeのウィザード
Windows Anytime Upgradeのウィザードこれは起動直後の画面。
(1)これをクリックすると、マイクロソフトのサイトから上位エディションのライセンスを購入してアップグレードできる。もちろんインターネットへの接続が必要だ。→[B]へ
(2)販売店からWAUのパッケージを購入済みで、すでにアップグレードする上位エディションのキーを入手してある場合は、こちらをクリックする。→[C]へ
オンラインでアップグレードする方を選ぶと、次のようにアップグレード可能なエディション一覧と価格、[購入]ボタンが表示される。あとはウィザードに従って進めて購入とアップグレードを完了する。
[B]
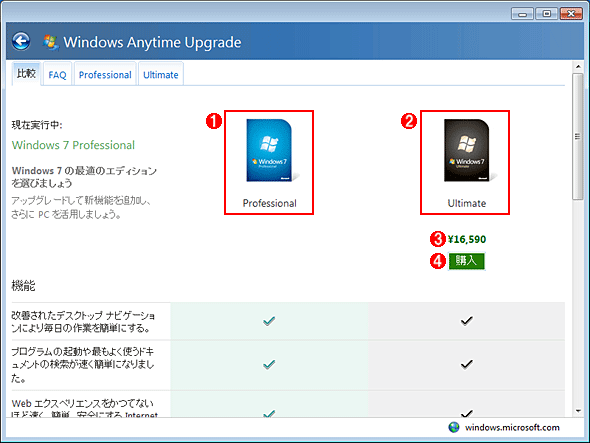 上位エディションのライセンスを購入してアップグレードする
上位エディションのライセンスを購入してアップグレードする[A]にてオンラインでアップグレードする方を選ぶと、この画面が表示される。これはWindows 7 Professionalでの実行例なので、購入できるのはWindows 7 Ultimateのみとなっている。わざわざ販売店でパッケージを買わなくても、このウィザードだけでライセンス購入とアップグレードを完了できる。ただし、購入先はマイクロソフトだけ(ほかの販売店は選べない)で、決済もクレジット・カードのみのようだ。
(1)現在のWindows 7のエディション。
(2)アップグレード可能な上位エディションの一覧。
(3)このエディションにアップグレードするライセンスの購入金額(税込)。
(4)このボタンをクリックすると次にウィザード画面に進み、住所・氏名・クレジット・カード番号など購入に必要な情報の入力フォームが表示される。あとは画面の指示に従って購入とアップグレードを完了する。
一方、アップグレード・キーの入力の方(販売店でパッケージを購入する方)を選んだ場合は、次のようにアップグレード・キーを入力してウィザードを進める。このキーによってアップグレード先のエディションが自動的に決まる(ウィザード中にエディションを明示的に指定することはない)。
[C]
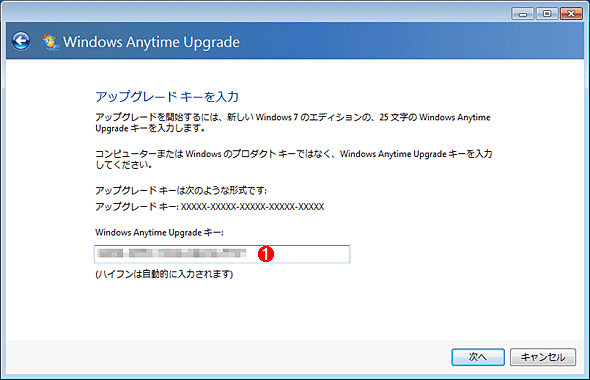 アップグレードする上位エディションのキー(アップグレード・キー)を入力する
アップグレードする上位エディションのキー(アップグレード・キー)を入力する[A]にてアップグレード・キーの入力の方を選ぶと、WAUに記載されているアップグレード・キーの入力画面が表示される。ちなみにアップグレード・キーは5桁ごとにハイフン(−)で区切られた計25桁の英数字で、見た目はWindows 7のプロダクト・キーと変わらない。
(1)ここに、パッケージを購入することで入手したアップグレード・キーを入力する。このキーによって、アップグレード先のエディションが自動的に決まる(ウィザード中にエディションを明示的に指定することはない)。
ここで、入力したアップグレード・キーの確認で数分待たされる。そのあとに「ライセンス条項に同意してください」という画面が表示されるので、[同意します]ボタンをクリックする。
次の画面が表示されたら[アップグレード]ボタンをクリックすると、実際のアップグレード作業が始まる。このとき、インストール・メディアやインターネット接続はまったく必要ない。Windows 7では、全エディションのインストール用ファイルがあらかじめシステム内に用意されているからだ。それよりも、このあとは自動的にシステムの再起動が実行されるので、ほかのアプリケーションは事前に終了させておく。
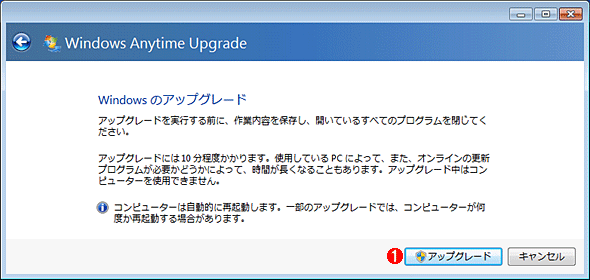 上位エディションへのアップグレードを始める
上位エディションへのアップグレードを始める入力したアップグレード・キーの確認後、「ライセンス条項に同意してください」という画面で[同意します]ボタンをクリックすると、この画面が表示される。
(1)これをクリックすると、実際にアップグレード作業が始まる。このとき、インストール・メディアやインターネット接続を用意する必要はない。
例えばEnterpriseや下位エディションのようにアップグレード先には指定できないエディションのキーを入力してしまった場合、この時点で次のようなエラーが発生する。その場合は、WAUを再び起動して、正しいアップグレード・キーを入力するところからやり直す必要がある。
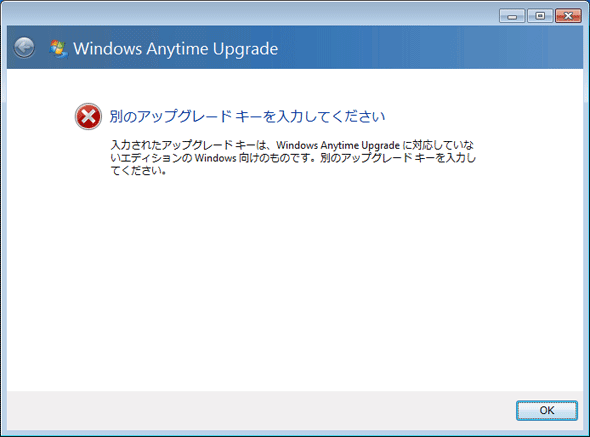 誤ったアップグレード・キーによるエラーの例
誤ったアップグレード・キーによるエラーの例WAUのウィザードで正しくないアップグレード・キーを指定すると、アップグレード中にこのようなエラーが発生する。このような場合は、WAUを再び起動してアップグレード・キーの入力からやり直す。
アップグレード中、自動的にシステムの再起動が何回か行われるので、しばらく待つ(PCの電源が切れないように注意する)。筆者がProfessionalからUltimateへのアップグレードを試したときには5分ほどかかった。
Windowsのログオン画面が表示されたら、ログオンしてみる。次のような画面が表示されたら、アップグレードは完了だ。
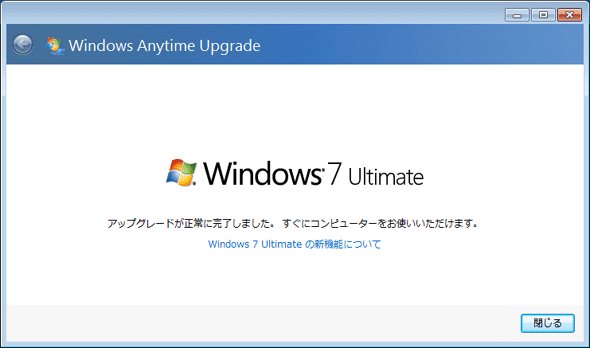 アップグレード完了を表す画面が表示される
アップグレード完了を表す画面が表示されるこれはProfessionalからUltimateにアップグレードしたときの例。自動的な再起動が何回か行われた後にログオン画面が表示されたら、ログオンしてみる。この画面が表示されたらアップグレードは完了だ。
前述した手順で「システム」のプロパティを開くと、エディションがアップグレード後のものに変わっているはずだ。
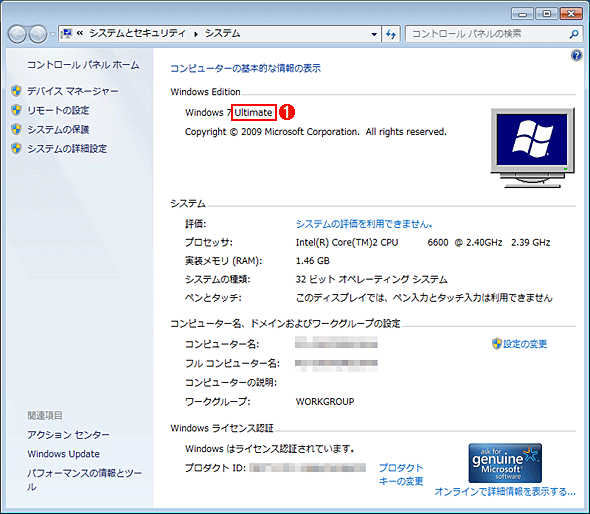 アップグレード後の「システム」アプレットでエディションを確認する
アップグレード後の「システム」アプレットでエディションを確認する前述の手順で「システム」アプレットを表示して、アップグレード後のWindows 7のエディションを確認する。
(1)元々はProfessionalだったのが、Ultimateにアップグレードされたことが分かる。
Copyright© Digital Advantage Corp. All Rights Reserved.



