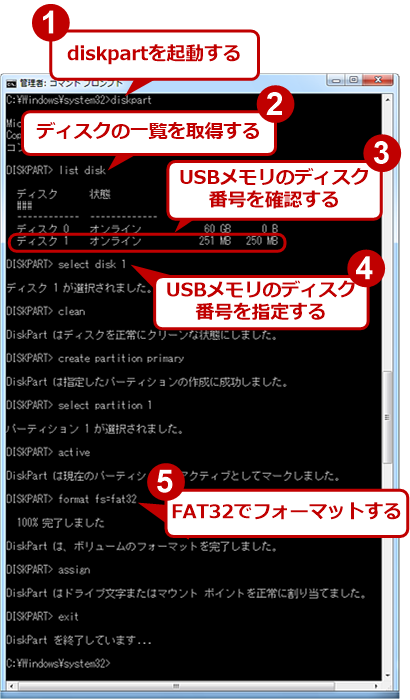Windows 7/8/8.1のインストールUSBメモリを作る(diskpart編):Tech TIPS(1/2 ページ)
DVDドライブを搭載しないノートPCなどにOSをインストールするには、インストールイメージを格納したUSBメモリを利用すればよい。OS標準の「diskpart」コマンドを使えばブート可能なインストールUSBメモリを作成できる。最新の状況に合わせて記事を更新した。
対象:Windows Vista / Windows Server 2008 / Windows 7 / Windows Server 2008 R2 / Windows 8 / Windows Server 2012 / Windows 8.1 / Windows Server 2012 R2 (Windows 10はこちら→)
DVD-ROMドライブを搭載しないノートPCやサーバなどにWindows OSをインストールする場合、わざわざ外付けドライブを用意して接続しなければならず、少々面倒である。現在ではほとんどのPCでUSBインタフェースとUSBメモリからの起動がサポートされているため、USBメモリにインストールイメージを作成できると便利だ。
しかし単純にインストールDVDの内容をコピーしただけでは、USBメモリから起動できず、インストール作業ができない。
実はWindows Vista以降であれば、OS標準の「diskpart」コマンドを使ってブート可能なインストールUSBメモリを作成できる。本稿ではその方法を説明する。
ただdiskpartコマンドを利用したパーティションの操作には危険が伴うので、その機能と意味を十分理解してから実行していただきたい。間違えて異なるパーティションを削除したり、サイズを変えたりしても、元に戻すことは一切できないので、十分に注意してほしい(TIPS「Windowsのdiskpartコマンドでディスクのパーティションを操作する」も参照)。
手動でさまざまな操作を行うdiskpartコマンドは面倒と感じるのであれば、インストールUSBメモリを作成するツールが提供されているので、それらを活用するとよい。詳しくは、以下のTech TIPSを参照してほしい。
Windows 10の場合は、わざわざ本TIPSで紹介しているdiskpartコマンドを使わなくても、Microsoftが提供している「メディア作成ツール」ツールで簡単にインストール用USBメモリが作成できる(Tech TIPS「>『メディア作成ツール』をダウンロードしてWindows 10インストール用のUSBメモリを作る」を参照のこと)。
以下では特記しない限り、Windows Vista/Windows Server 2008/Windows 7/Windows Server 2008 R2/Windows 8/Windows 8.1/Windows Server 2012/Windows Server 2012 R2/Windows Server 2016のことを、単に「Windows OS」と表すことにする。
また本TIPSの画面やリストは、Windows 7での操作結果だが、その他のWindows OSでも操作手順は変わらない。
インストールUSBメモリを作成する
まず管理者権限でコマンドプロンプトを起動する。Windows OSが稼働する作業用PCにUSBメモリを接続し、管理者権限を持つユーザーでWindows OSにログオンしたら、[スタート]メニューの[すべてのプログラム]−[アクセサリ]−[コマンド プロンプト]を右クリックして、ポップアップメニューから[管理者として実行]を選択する。
Windows 8/8.1/Server 2012/Server 2012 R2/Server 2016の場合は、デスクトップ画面で画面左下隅にカーソルを移動して右クリックするとクイックアクセスメニューが表示されるので、[コマンドプロンプト(管理者)]を選択する。
次に「diskpart」と入力してdiskpartコマンドを実行する。すると、プロンプトが「DISKPART>」に変わる。ここで以下のコマンドを順番に実行していけばよい。
ただコマンドの実行に関しては、いくつか注意点がある。
コマンドの「select disk 1」の「disk 1」の部分は、その前のコマンドである「list disk」で表示されたUSBメモリのディスク番号を必ず指定すること。USBメモリのディスク番号は、サイズ情報と表示順序などで判断する。システムに接続されているハードディスクやDVDドライブの台数などによって、USBメモリのディスク番号が「disk 2」「disk 3」などに変動するので十分に注意したい。
ここを誤ると、システムやデータが含まれたパーティションをフォーマットしてしまうことになる。またUSBメモリの内容は、全て消去されてしまうので、大事なデータが含まれていないかどうか事前にチェックしておくこと。
またフォーマットは、FAT32で行うこと。NTFSだとシステムによっては起動できないことがあるので避けた方がよい。容量の大きなUSBメモリの場合は、フォーマットに時間がかかるので、クイックフォーマットを行うQuickオプションを付けるとよい(「format fs=fat32 quick」とする)。
DISKPART> list disk
DISKPART> select disk 1 ……「list disk」で表示されたUSBメモリのディスク番号を指定する
DISKPART> clean
DISKPART> create partition primary
DISKPART> select partition 1
DISKPART> active
DISKPART> format fs=fat32
DISKPART> assign
DISKPART> exit
diskpartコマンドを使ってUSBメモリをフォーマットする方法
その後、以下のコマンドを実行し、Windows OSのインストールDVDの内容を全てUSBメモリにコピーする。ここでは、インストールDVDがD:ドライブ、USBメモリがE:ドライブに割り当てられている例を示す。
C:\>xcopy D:\*.* /s/e/f E:\
Windows OSのインストールDVDの内容を全てUSBメモリにコピーするコマンド
ISOイメージしかない場合、Windows 7/Server 2008 R2以前であれば、TIPS「仮想CD/DVDイメージをマウントする(DAEMON Tools Lite編)」のようにマウントしてからコピーする。Windows 8/Server 2012以降ならば、ISOイメージファイルをエクスプローラでダブルクリックするだけでマウントできる。
さらにインストールDVDの\bootフォルダにあるbootsectコマンドを実行し、マスターブートコードを更新して、USBメモリからブートできるようにする。
C:\>cd /D D:\boot
D:\boot>bootsect /nt60 E:
マスターブートコードを更新してUSBメモリからブートできるようにするコマンド
bootsectコマンドに設定している「/nt60」は、Windows Vista以降で採用されているBOOTMGRと互換性のあるマスターブートコードを書き込むオプションだ(ヘルプは「bootsect /help」で表示される)。
このコマンドで注意してほしいのは、UEFIモードで構築されたWindows OS上で起動するとエラーが表示され、実行できない場合があることだ。UEFIモードについては、PCハードウェア強化ラボ「2TB超ディスクをシステム用ディスクとして利用する」を参照していただきたい。
以上で、ブート可能なインストールUSBメモリの作成は完了だ。
Copyright© Digital Advantage Corp. All Rights Reserved.