Google ChromeのWindows 8モードを使う:Tech TIPS
Windows 8/8.1向けのGoogle ChromeにWindows 8モードという動作モードが加わった。このWindows 8モードとはどのようなものなのか。その機能概要やメリット、注意点などを解説する。
対応ソフトウェア:Google Chromeブラウザー(Windows 8/8.1)
解説
Windows 8/8.1向けのGoogle Chrome(以下、Chrome)は、バージョン32.0.1700.76から「Windows 8モード」と呼ぶ新しい動作モードが加わっている(バージョンは、アドレスバー右のメニューアイコンをクリックし、「Google Chromeについて」メニューを選択すると分かる)。Chromeの設定ボタンをクリックすると、「Windows 8モードでChromeを再起動」というメニューが増えていることに気付くだろう(Windows 7上のChromeではこのメニューは表示されない)。このWindows 8モードとはどのようなものなのか解説する。
- Chromeブラウザ(Google)
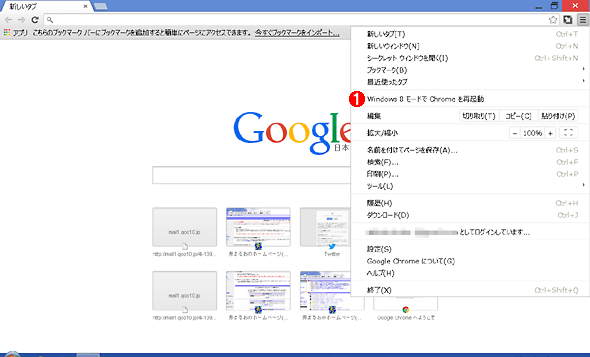 Windows 8/8.1向けのGoogle Chrome のメニュー
Windows 8/8.1向けのGoogle Chrome のメニューChrome バージョン32.0.1700.76をWindows 8/8.1にインストールすると、新たに設定ボタンのメニューに「Windows 8モードでChromeを再起動」という項目が追加される。
(1)「Windows 8モードでChromeを再起動」という項目が追加されている。
操作方法
Windows 8/8.1にChromeをインストールすると、前述の通り、設定ボタンをクリックした際に表示されるメニューに「Windows 8モードでChromeを再起動」という項目が表示されている。これをクリックするとChromeが再起動し、全画面モード(没入型)で起動される。日本では未発売のChrome OSを搭載したノートPC「Chromebook」と同様の画面構成となり、画面下部のタスクバーに相当する部分には、Chromeの他、GmailやGoogle検索、Googleドキュメント、YouTubeを起動するための「ランチャー」が用意されている。左下にはメニューアイコンもあり、ここをクリックするとChromeアプリのアプリリストが表示される。アプリリストにあるアプリのアイコンをランチャーにドラッグ&ドロップすると、ランチャーに登録することも可能だ。
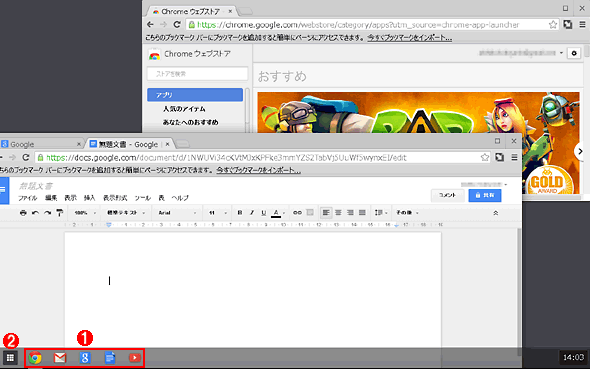 Windows 8モードで起動したChrome
Windows 8モードで起動したChromeWindows 8モードでは、全画面でChromeが起動する。ブラウザー部分は画面サイズを小さくしたり、複数のブラウザー画面を開いたりすることができる。
(1)「ランチャー」。Windows OSのクイック起動バーに相当する機能。
(2)「メニューアイコン」。Chromeアプリのアプリリストが表示される。→[A]へ
なおChromeを終了するには、Windows 8ストアアプリと同様、上から下へ向けてスワイプ操作する。また通常のブラウザーで利用するには、設定ボタンをクリックした際に表示されるメニューの「デスクトップでChromeを再起動する」を選択すればよい。Chromeが再起動されて、Windows 8のデスクトップ画面にChromeが起動した状態になる。
●ChromeのWindows 8モードの注意点
ChromeのWindows 8モードには幾つか注意すべき点がある。まず、Chromeを標準ブラウザーとして設定した場合、Internet Explorer(IE)はWindows 8ストアアプリ型(没入型)では動作せず、常にデスクトップモードとなる。
IEをWindows 8ストアアプリとして起動するには、IEを既定のブラウザーに設定し、[インターネット オプション]ダイアログの[プログラム]タブの「リンクの開き方を選択」を「Internet Explorerで自動的に判別する」、「Internet Explorerタイルをクリックするとデスクトップで開く」のチェックを外す。ただし、この設定を行うと、ChromeのWindows 8モードに変更する際に、「この種類のリンク(http)を開くには、どのアプリを使いますか?」というダイアログが表示され、「今後もInternet Explorerを使う」「Google Chrome」「ストアでアプリを探す」から選択することになる。ここで「Google Chrome」を選択しないと、Windows 8モードでChromeを使うことはできない。またChromeをWindows 8モードで使うと、IEは常にデスクトップでしか開けなくなってしまう。IEをWindows 8ストアアプリで利用したい人は、ChromeをWindows 8モードに切り替えないようにすること。
![[インターネット オプション]ダイアログの[プログラム]タブの画面](https://image.itmedia.co.jp/ait/articles/1401/31/wi-chrome04.gif) [インターネット オプション]ダイアログの[プログラム]タブの画面
[インターネット オプション]ダイアログの[プログラム]タブの画面ChromeをWindows 8モードで開くと、IEが常にデスクトップモードでしか開かなくなる。Windowsストアアプリとして開くには、[インターネット オプション]ダイアログの[プログラム]タブでIEを既定にプラウザーに変更し、「Internet Explorerタイルをクリックするとデスクトップで開く」のチェックを外す。
(1)ここをクリックして、IEを既定にプラウザーに変更する。
(2)ここのチェックを外す。
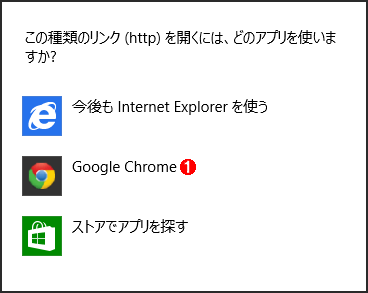 IEを既定のブラウザーに設定した状態でChromeをWindows 8モードで起動した際に表示されるダイアログ
IEを既定のブラウザーに設定した状態でChromeをWindows 8モードで起動した際に表示されるダイアログIEを既定のブラウザーに設定した状態で、ChromeのWindows 8モードに変更しようとすると、このダイアログが表示される。「Google Chrome」を選択しないと、ChromeをWindows 8モードで起動できない。
(1)ChromeをWindows 8モードで起動するには、ここで「Google Chrome」を選択する。
またChromeリモートデスクトップなど一部のChromeアプリは、ChromeのWindows 8モードをサポートしておらず、デスクトップモードで再起動した後に実行する必要がある。切り替えが面倒であれば、常にデスクトップモードで起動するようにした方がよい。
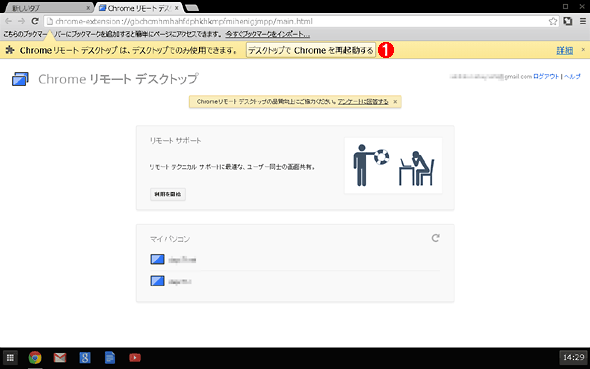 Windows 8モードのChromeでChromeリモートデスクトップを実行した際の画面
Windows 8モードのChromeでChromeリモートデスクトップを実行した際の画面ChromeリモートデスクトップはWindows 8モードに対応しておらず、デスクトップモードでの再起動が要求される。
(1)ここをクリックしてChromeをデスクトップモードで再起動後、Chromeリモートデスクトップが利用可能になる。
原稿執筆時点の最新バージョンであるChrome 32.0.1700.102でも、Windows 8モードで日本語の入力ができない。IMEの切り替えが行えず、常に直接入力モードとなってしまう。そのため、日本語による検索や入力などが行えないので注意が必要だ。日本語を入力する際には、デスクトップモードへの切り替えが必要になる。この不具合については、すでにGoogleに報告が行われており、今後修正が行われる予定ということだ。
ChromeのWindows 8モードの操作性はChromebookと同様である。日本で未発売のChromebookの雰囲気をChromeのWindows 8モードで味わうことができる。GmailやGoogleドライブも素早く起動できるので、Googleのクラウドサービスを主に使っている人には便利なモードとなっている。
■この記事と関連性の高い別の記事
- Google Chromeブラウザーのバージョン番号を確認する(Windows編)(TIPS)
- Google Chromeの「拡張機能」とは何か?(TIPS)
- Chromeブラウザのタスクマネージャで重い処理を調べる(TIPS)
- Google Chromeで「不正なファイル」と誤判定されたファイルをダウンロードする(TIPS)
- Google Chromeのシークレットモードをキーボードショートカットで素早く開く(TIPS)
関連記事
Copyright© Digital Advantage Corp. All Rights Reserved.
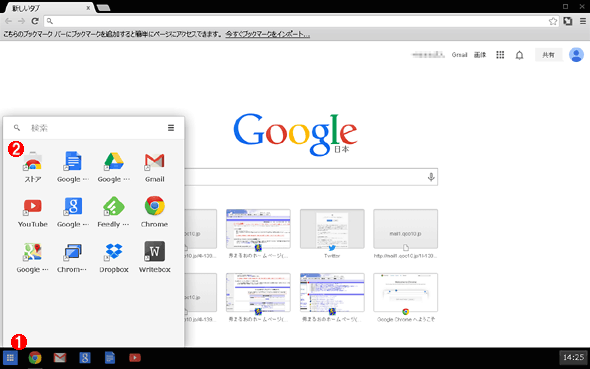
 Google Chromeブラウザーのバージョン番号を確認する(Windows編)
Google Chromeブラウザーのバージョン番号を確認する(Windows編) Google Chromeの「拡張機能」とは何か?
Google Chromeの「拡張機能」とは何か? Chromeブラウザのタスクマネージャで重い処理を調べる
Chromeブラウザのタスクマネージャで重い処理を調べる Google Chromeで「不正なファイル」と誤判定されたファイルをダウンロードする
Google Chromeで「不正なファイル」と誤判定されたファイルをダウンロードする Google Chromeのシークレットモードをキーボードショートカットで素早く開く
Google Chromeのシークレットモードをキーボードショートカットで素早く開く


