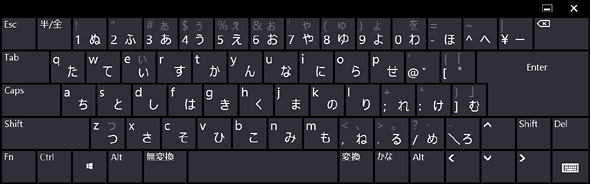Windows 8/8.1のタッチキーボードでファンクションキーを入力する:Tech TIPS
Windows 8/8.1のタブレットPCで文字を入力するには、タッチキーボードを利用する。しかし標準のタッチキーボードには、[Alt]キーやファンクションキーが無く、アプリケーションによっては操作できないことがある。このような場合は、キーボードを「ハードウェア キーボードに準拠したレイアウト」に変更すればよい。
対象OS:Windows 8/8.1
解説
Windows 8/8.1のタブレットPCで文字を入力するには、タッチキーボード(タッチインターフェースでの入力が可能な仮想キーボード)を利用すると便利だ。タッチパネルを搭載したPCならば、標準でタッチキーボードが有効となり、Windowsストアアプリの[検索]などのキー入力が必要なアプリを開くと、自動的にタッチキーボードが画面下部に表示されるようになっている。デスクトップには、通知領域にある[キーボード]アイコンをタッチすれば、タッチキーボードが表示できる(通知領域に[キーボード]アイコンが表示されていない場合は、[タスク バー]のプロパティの[ツール バー]タブの「キーボード」をチェックすると表示できる)。
タッチキーボードは、標準で「英語キーボード」「分割キーボード」「手書きパネル」の3種類を切り替えることが可能だが、残念ながらいずれのキーボードにも[Alt]キーやファンクションキー([Fn]キー)がなく、こうしたキーを利用するアプリケーションでは入力が行えず、操作できないこともある。
このような場合、「ハードウェア キーボードに準拠したレイアウト(日本語のWindows 8/8.1では、日本語109相当)」を追加すれば、[Alt]キー、[Del]キー、[Windows]キー、ファンクションキーなどが利用できるようになる。
操作方法
「ハードウェア キーボードに準拠したレイアウト」を追加するには、チャームバーの[設定]をタップし、[設定チャーム]の[PC設定の変更]をタップする。Windows 8の場合は[PC設定]画面の[全般]、Windows 8.1の場合は[PC設定]画面の[PCとデバイス]−[入力]をタップする。右側の「タッチ キーボード」にある「ハードウェア キーボードに準拠したレイアウトを使えるようにする」(Windows 8)/「ハードウェア キーボードに準拠したレイアウトをタッチ キーボード オプションとして追加する」(Windows 8.1)を[オン]にすればよい。「ハードウェア キーボードに準拠したレイアウト」を追加する方法については、「Windows TIPS:Windows 8のタッチ・キーボードのレイアウトを変える」を参照していただきたい。
![Windows 8.1の[PC設定]−[PCとデバイス]−[入力]画](https://image.itmedia.co.jp/ait/articles/1403/28/wi-touchkey01.gif) Windows 8.1の[PC設定]−[PCとデバイス]−[入力]画
Windows 8.1の[PC設定]−[PCとデバイス]−[入力]画Windows 8.1の場合は[PC設定]画面の[PCとデバイス]−[入力]の「ハードウェア キーボードに準拠したレイアウトをタッチ キーボード オプションとして追加する」を[オン]にする。
(1)ここを[オン]にする。
「ハードウェア キーボードに準拠したレイアウト」を追加してからタッチキーボードの右下の[キーボード]キーをタップすると、追加した「ハードウェア キーボードに準拠したレイアウト」が選択可能になる。
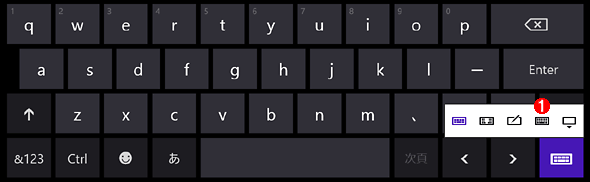 Windows 8/8.1のタッチキーボードのキーボードタイプ
Windows 8/8.1のタッチキーボードのキーボードタイプ「ハードウェア キーボードに準拠したレイアウト」を追加すると、右下の[キーボード]キーをタップした際に表示されるレイアウトに「日本語109相当」のキーボードが追加される。ここをタップすると、日本語キーボードのレイアウトに変更できる。
(1)ここをタップすると日本語キーボード(日本語109相当)に変更できる。
[Alt]キーや[Windows]キー、[無変換]キー、[変換]キーなどの日本語109キーボード相当のキーが表示されるため、ハードウェアによるキーボードと同等の入力が行える。ただしファンクションキー([F1]〜[F12]キー)は、[Fn]キーをタッチすると、一番上段の数字キー部分がファンクションキーに切り替わるようになっている。
この状態で左下の[Fn]キーをタップすると、次のように表示が変わる。
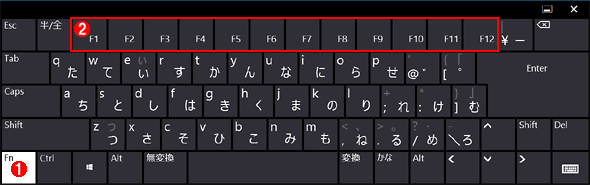 Windows 8/8.1の「ハードウェア キーボードに準拠したレイアウト」でファンクションキーを表示したところ
Windows 8/8.1の「ハードウェア キーボードに準拠したレイアウト」でファンクションキーを表示したところ「ハードウェア キーボードに準拠したレイアウト」で[Fn]キーをタップすると、数字キーの部分がファンクションキーに切り替わる。
(1)ファンクションキーを表示するには、この[Fn]キーをタップする。
(2)数字キーの部分がファンキションキーに切り替わる。
■この記事と関連性の高い別の記事
- Windows 8のタッチ・キーボードのレイアウトを変える(TIPS)
- Windowsタブレットで、タッチキーボードに隠れたウィンドウを表示させる(TIPS)
- Windowsで右Altキーに[漢字]キーを割り当てる方法(AXキーボード設定を利用する方法)(TIPS)
- 任意のプログラムを素早く起動する(TIPS)
- Windows 7のエクスプローラーをキーボードで操作する(TIPS)
Copyright© Digital Advantage Corp. All Rights Reserved.