メーラーからGmailへの接続時に認証(パスワード)のエラーが生じる場合の対処方法:Tech TIPS(1/2 ページ)
Gmailは、メーラー(メールクライアント)からPOP/IMAP/SMTPを介してメールを送受信できる。しかし、他のメールサーバと同様に設定すると、たとえパスワードが正しくても認証時にエラーが生じることがある。その原因と対策は?
対象:Gmail、G Suite(旧Google Apps)、PC(Windows/macOS/Linuxなど)、iPhone/iPad/iPod touch、Androidスマートフォン/タブレット
Gmailを利用できるのはWebブラウザやスマートフォン/タブレット用Gmailアプリだけではない。Windows/macOS/Linuxなどで以前から使われているPOP/IMAP/SMTP対応のメーラー(メールクライアント、メールアプリ)でも、Gmailに接続して利用できる。
しかし、他のメールサーバの場合と同様に、メーラーに対してGmail用のアカウント名とパスワードを正しく設定しても、次のようなエラーメッセージが表示されてメールの送受信ができないことがある。
- 「ログインは認められませんでした。ユーザー名とパスワードが正しいことを確認してください。」
- 「ユーザー名やパスワードが間違っていませんか?」
- 「パスワードが間違っているか、または認証に失敗しました。」
- 「WEBALERT …… Web login required.」
- 「Please log in via your web browser: ……」
- 「Web login required: ……」
- 「Cookie を有効または無効にする……」
このとき、Web版Gmailやモバイル用Gmailアプリでは、全く同じアカウント名とパスワードでログインおよびメール送受信が可能だ。一方、iPhone/iPadやAndroid OS搭載スマートフォン/タブレットでも、Google以外のベンダーから提供されているメーラーでは同様のエラーが発生することがある。
この現象は、実はGoogleの「強固な」セキュリティ機能によって生じている可能性がある。本稿ではその対策を説明する。
■記事内目次
原因その1――「安全性の低いアプリの許可」が無効になっている
まずWebブラウザを使って、前述のエラーが発生しているアカウントでGoogleにログインしてから、次の設定ページを開く。
ここで「アカウントにアクセスできるアプリ」という見出しの少し下に[安全性の低いアプリの許可]という項目が存在していて、かつ[無効]に設定されていたら、以下の手順で[有効]に変更する。
上の画面の(3)が見つからない場合は、2段階認証が有効なので「原因その2――2段階認証を有効にしている」に進んでいただきたい。一方、既に[有効]だった場合は、「原因その3――メーラーがGoogleからのCookieを受け入れない」以降へ進んでいただきたい。
以上で設定作業は完了だ。再度、エラーが発生しているメーラーからGmailに接続してメールの送受信を試してみよう。もし成功したら、上記の設定が原因だったということになる。
●「安全性の低いアプリの許可」とは、どういう意味か?
Googleは、IMAPやSMTPでGmailにアクセスするときの認証方式として、比較的新しい「OAuth 2.0」を推進している。これは(Googleに限らず)最近のWebサービスでよく使われている認証方式で、IMAP/SMTPの旧来の認証方式より強固とされている。
- New Security Measures Will Affect Older (non-OAuth 2.0) Applications[英語](Google Online Security Blog)
実際、同社は2014年7月から、OAuth 2.0に対応していないメーラーからのアクセスを、「安全性の低いアプリ」からのアクセスと見なすようにGoogleのサーバの設定を変更した。
そのため、上記のようにGoogleアカウント側で[安全性の低いアプリの許可]を[有効]に設定するまで、OAuth 2.0非対応のメーラーからGmailへのアクセスがブロックされるようになった。
●Googleアカウントの作成時期によってデフォルトの設定が異なる
Googleアカウントを2014年7月以降に新規作成した場合、デフォルトで前述の[安全性の低いアプリの許可]が[無効]となる。
一方、2014年7月より前に作成したGoogleアカウントでメーラーを使い続けてきた場合は、自動的に[安全性の低いアプリの許可]が[有効]に設定されているはずだ。
●OAuth 2.0対応のメーラーは増えている
OAuth 2.0で認証するには、開発元によるメーラーの改修が必須だ。既に多くのメーラーがパッチや更新版、新製品でOAuth 2.0に対応している(この後のコラム参照)。そのため、利用中のメーラーを最新版に更新すれば、[安全性の低いアプリの許可]を[無効]にしたまま、認証に成功する可能性もある。
●POPではOAuth 2.0での認証は不可?
ただし筆者が調べた限りでは、対応済みのメーラーであっても、GmailでのOAuth 2.0による認証はIMAPとSMTPに限られ、POPでは利用できないようだ(これはGmailのサーバ側の制限かもしれない)。その場合、どうしてもPOPで接続したければ、[安全性の低いアプリの許可]を[有効]にするしかない。
【やって分かった】Google以外から提供されている「安全性の低くない」メーラー
実際に[安全性の低いアプリの許可]を[無効]にしたまま、IMAP/SMTPでGmailにアクセス可能かどうか試したところ、以下のメーラーはアクセスできた。
- Windows 8.1/Windows 10の標準メールアプリ
- macOS Sierra(10.12)以降の標準メールアプリ
- iOS 7以降の標準メールアプリ
- Mozilla Thunderbird 38以降
- 秀丸メール 6.53以降
- Shuriken 2016
- Outlook for iOS、Outlook for Android OS
- Blue Mail
一方、以下のメーラーではアクセスできなかった。
- Windows Liveメール2012(Microsoftによるサポートが既に終了)
- Outlook 2013/Outlook 2016
- Becky! Internet Mail 2.74.00
- K-9 Mail 5.208
Outlookの場合、(無償版Gmailではなく)G Suiteであれば、「G Suite Sync for Microsoft Outlook(GSSMO)」と組み合わせるとOAuth 2.0で認証して接続できるようになる。
原因その2――2段階認証が有効になっている
Googleアカウントの2段階認証を有効化している場合、OAuth 2.0に対応していない旧来のメーラーには、Googleアカウント自身のパスワードではなく、「アプリパスワード(アプリケーション固有パスワード)」を指定する必要がある。
それにはまず、WebブラウザでGoogleアカウントにログイン後、次のページを開く。
- Googleアカウントの「アプリ パスワード」設定ページ(google)
このとき必ず再認証が求められるので、指示通りにパスワードを入力する。
すると「アプリ パスワード」の画面が表示されるので、まず設定対象のメーラーに合わせて名称を指定する。以下の(3)の選択肢は、各アプリパスワードをどの端末/アプリに設定したのか(ユーザーが)識別するのに用いられる。「その他 (名前を入力)」を選ぶと、独自の名称を指定できる。
[生成]ボタンを押すと、ランダムな文字列からなるアプリパスワードが自動的に生成されて画面に表示される。これもパスワードの一種なので、他人には見せないこと。
これをメモまたはコピー&ペーストして、メーラーのパスワード欄に記入する。このとき4文字ごとの区切りのスペースは無視すること。その後、漏えいを防ぐために、このパスワードのメモは破棄する(忘れてしまってよい)。メーラーを再設定する場合は、同じ手順で新たにパスワードを生成して利用すればよい。
Copyright© Digital Advantage Corp. All Rights Reserved.
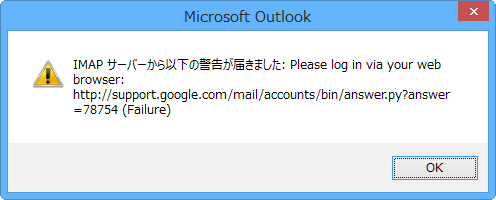 Windows版OutlookからGmailに接続しようとして失敗したときのエラーの例
Windows版OutlookからGmailに接続しようとして失敗したときのエラーの例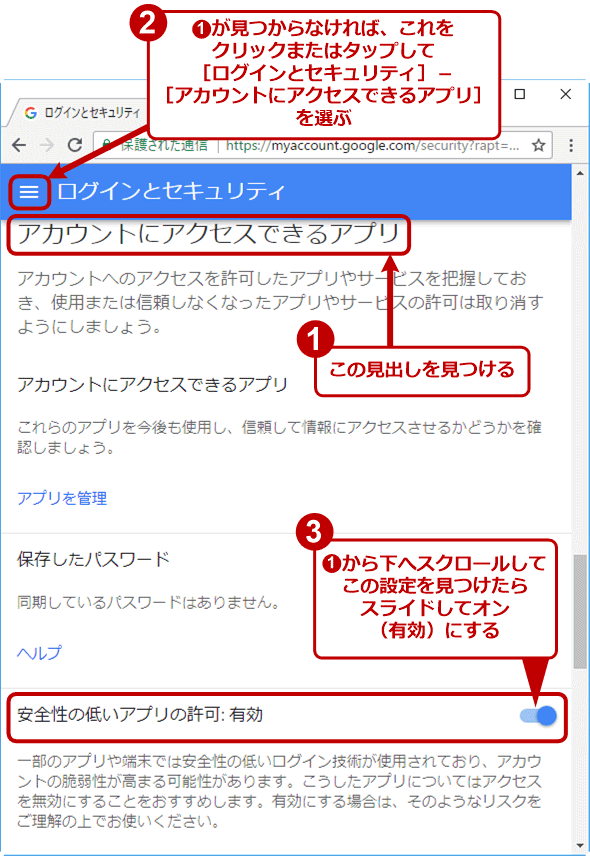 「安全性の低いアプリの許可」をオンにする
「安全性の低いアプリの許可」をオンにする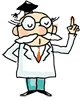
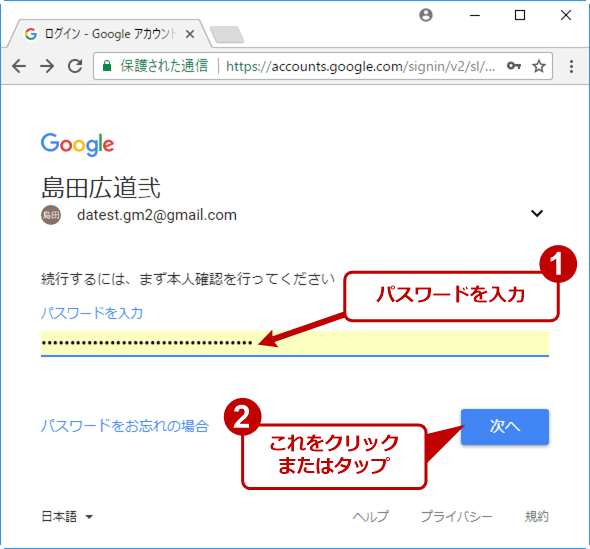 2段階認証が有効な場合はアプリパスワードを生成・設定する(1/3)
2段階認証が有効な場合はアプリパスワードを生成・設定する(1/3)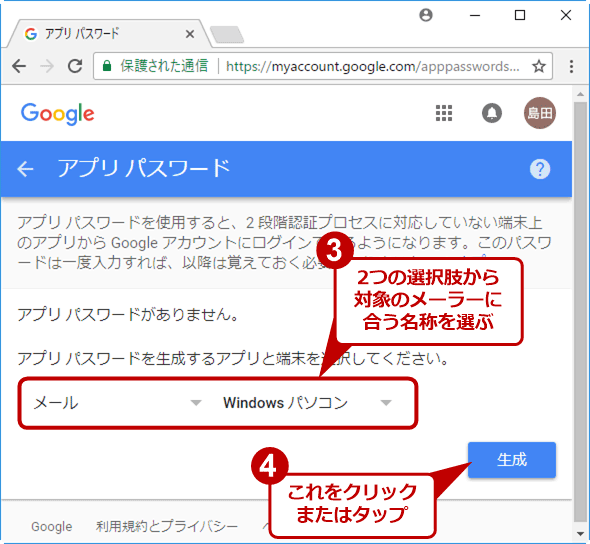 2段階認証が有効な場合はアプリパスワードを生成・設定する(2/3)
2段階認証が有効な場合はアプリパスワードを生成・設定する(2/3)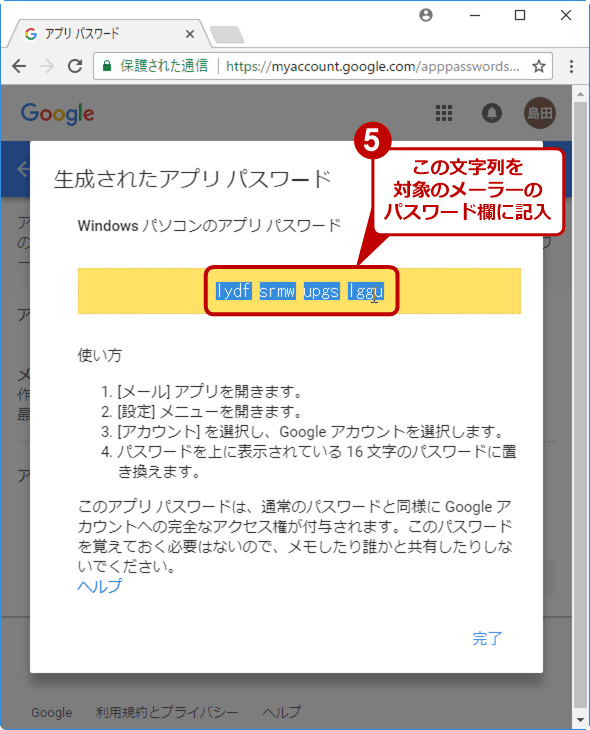 2段階認証が有効な場合はアプリパスワードを生成・設定する(3/3)
2段階認証が有効な場合はアプリパスワードを生成・設定する(3/3)


