AndroidスマートフォンでOneDrive上のファイルやフォルダーを他人に公開(共有)する:Tech TIPS
オンラインストレージを利用すると、ファイルやフォルダーを簡単に他人へ公開したり、共有してお互いに編集したりできる。OneDriveとAndroidスマートフォンの組み合わせでファイル/フォルダーを公開・共有する方法を紹介。
対象サービスとハードウェア:OneDrive、Android OS搭載のスマートフォン
*iOS端末(iPhone/iPad/iPod touch)での操作方法については、次の記事を参照していただきたい。
解説
誰かにファイルを渡さなければならない場合、以前ならメールに添付したり、USBメモリやCD-R/DVD-Rに格納して発送したり、といった方法が主流だった。しかし、大きなファイルは添付できなかったり、発送作業が面倒だったり、という問題も抱えていた。
しかし今では、オンラインストレージサービスを利用することで、手軽にインターネット経由でファイルを渡すことが可能だ。相手が同じオンラインストレージを利用していなくても公開できるし、また同じオンラインストレージのユーザー同士でファイル/フォルダーを共有しつつ編集する、といったことも実現されている。
本稿ではマイクロソフトのオンラインストレージサービス「OneDrive」とそのAndroidスマートフォン用アプリを使って、他人にファイルやフォルダーを公開することで、ファイルを渡したり共有したりする方法を紹介する。iOS端末(iPhone/iPad/iPod touch)については右上の関連記事を参照していただきたい。
操作方法
●ファイル/フォルダーを公開・共有する
まずOneDriveアプリで公開したい項目が格納されているフォルダーを開き、対象のファイル/フォルダーを選択してから、公開・共有の設定を行う。すると公開する相手には、閲覧あるいは編集するためのリンク先URLを記したメールが届く。
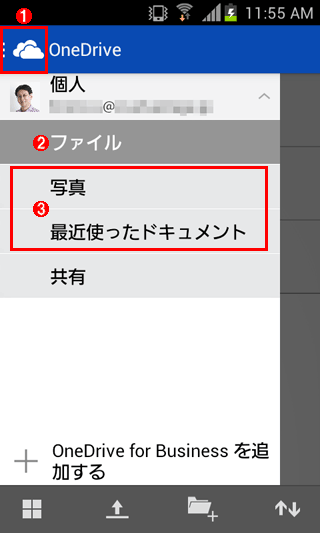 ファイル/フォルダーを公開・共有する(その1)
ファイル/フォルダーを公開・共有する(その1)これはOneDriveアプリでファイル一覧を表示しようとしているところ。
(1)これをタップすると、(2)(3)のメニューが表示される。
(2)これをタップして次へ進む(ファイル/フォルダー一覧が表示される)。
(3)こちらをタップしても、それぞれ公開・共有を設定できる。
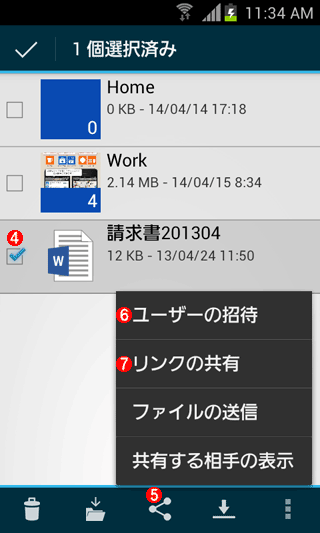 ファイル/フォルダーを公開・共有する(その2)
ファイル/フォルダーを公開・共有する(その2)これは公開したい項目が含まれているフォルダーを開いたところ。
(4)公開したい項目をタップして選択する。一度に複数選択してもよい。
(5)選択後、これをタップしてメニューを開く。
(6)これをタップして次へ進む(定型のメールで相手にリンク先を通知できる)。
(7)公開・共有リンクを伝えるメールの文面をカスタマイズしたり、ツイッターなどメール以外の方法で伝えたりしたい場合は、こちらをタップする。
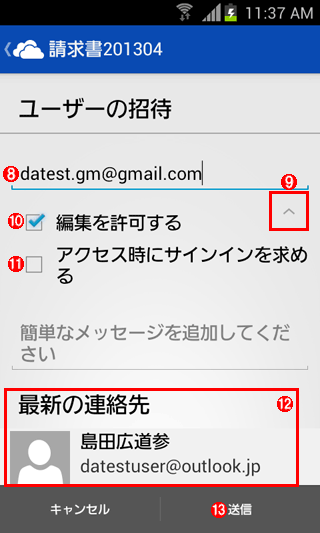 ファイル/フォルダーを公開・共有する(その3)
ファイル/フォルダーを公開・共有する(その3)(8)公開・共有したい相手のメールアドレスを記入する。このアドレスにリンク先URLが届く。(11)をオンにする場合は、相手のMicrosoftアカウントのメールアドレスを指定する必要がある。
(9)これが下向きの場合、タップすると(10)(11)が表示される。
(10)これをオンにすると、相手はこのファイルを書き換えられる。書き換えを禁止したい場合はオフにする。
(11)これをオンにすると、相手は(8)で指定されたMicrosoftアカウントでサインインするまで、ファイル/フォルダーを開けない。不特定多数が開ける方が良い場合はオフに、特定の人だけが開ける方が良い場合はオンにする(もちろん相手がMicrosoftアカウントを持っている必要があるが)。
(12)最近使用した連絡先が表示される。相手がここに表示されている場合は、タップするだけで簡単に指定できる。
(13)これをタップすると、実際にファイルが公開・共有される。
(11)の[アクセス時にサインインを求める]をオフにすると、通知されるリンク先URLを知っている人なら誰でもアクセスできるようになる。つまり、上記の(8)で指定した相手以外にもアクセスされる可能性があるということだ。指定した相手だけに見せたい(あるいは編集させたい)場合は、[アクセス時にサインインを求める]をオンにするのを忘れないこと(ただし相手がMicrosoftアカウントを持っている必要がある)。
公開・共有する相手として指定されたメールアドレスには、次のようなメールが届く。
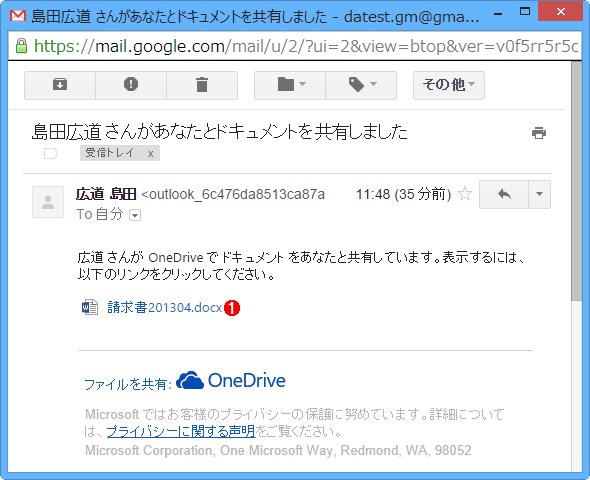 公開・共有先として指定されたメールアドレスに届くメール
公開・共有先として指定されたメールアドレスに届くメール(1)このリンクをクリックすると、対象のファイルがWebブラウザーで開かれる。ダウンロードしてローカルに保存してもよいし、OfficeドキュメントならそのままOffice OnlineやOffice Mobileなどで閲覧・編集できる。
一方、公開・共有の設定が完了すると、OneDriveアプリのファイル/フォルダー一覧画面では、[共有]というステータスが表示されるようになる。
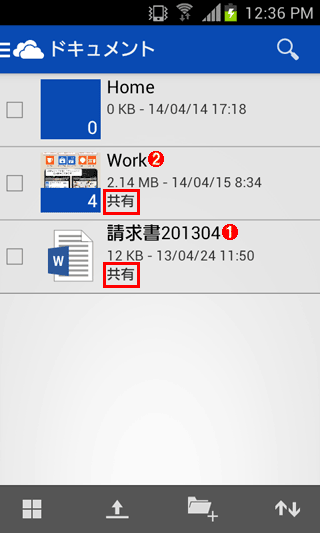 公開・共有したファイル/フォルダー
公開・共有したファイル/フォルダー(1)公開・共有を設定したファイル。[共有]と表示される。
(2)公開・共有を設定したフォルダー。ここに含まれる全ファイル/フォルダーが公開・共有の対象となる。設定後、このフォルダーに保存したものも自動的に公開・共有される。
●ファイル/フォルダーの公開・共有を止める
いったん公開・共有したファイル/フォルダーを解除するには、公開・共有の設定時と同じ手順でファイル/フォルダーを選択してから、メニューを開いて[共有する相手の表示]をタップする。そして公開・共有先のメールアドレスを指定してから[共有の停止]を選択して[OK]をタップする。
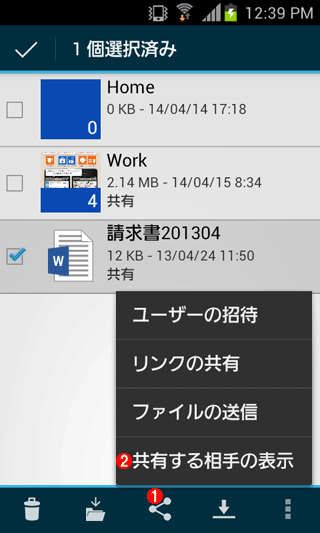 ファイル/フォルダーの公開・共有を止める(その1)
ファイル/フォルダーの公開・共有を止める(その1)これはOneDriveアプリで対象のファイル/フォルダーを選択してから、メニューを開いたところ。
(1)これをタップしてメニューを開く。
(2)これをタップして次へ進む。
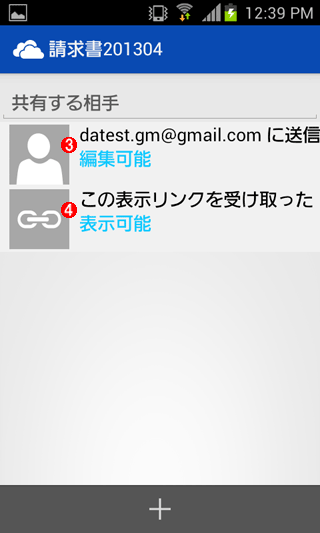 ファイル/フォルダーの公開・共有を止める(その2)
ファイル/フォルダーの公開・共有を止める(その2)公開・共有先の相手のメールアドレスがここに表示される。
(3)対象のメールアドレスが表示されている項目をタップして次へ進む。
(4)メールアドレスを指定することなく公開・共有されたファイル/フォルダーの場合は、「この表示リンクを受け取った人」のように表示される。
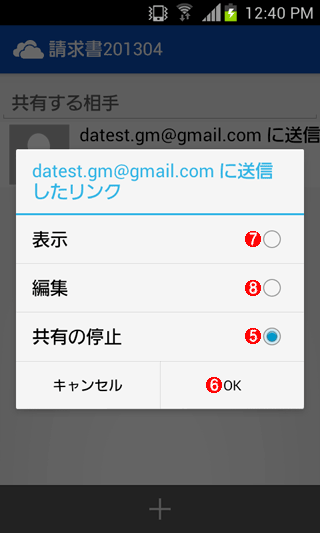 ファイル/フォルダーの公開・共有を止める(その3)
ファイル/フォルダーの公開・共有を止める(その3)(5)公開・共有がオフにするには、これを選択する。
(6)(5)の後、これをタップすると実際に公開・共有がオフになり、以後、相手からアクセスできなくなる。
(7)(公開・共有を止めるのではなく)書き換えを禁止したい場合は、これを選択する。
(8)(公開・共有を止めるのではなく)書き換えを許可する(編集できるようにする)場合は、これを選択する。
■この記事と関連性の高い別の記事
- iPhoneでOneDrive上のファイルやフォルダーを他人に公開(共有)する(TIPS)
- 簡易ファイルの共有機能を利用する(TIPS)
- Dropboxで共有または公開中のファイル/フォルダーを一覧で表示させる(TIPS)
- 共有ファイルを現在使用しているユーザーを特定する方法(TIPS)
- Windowsのデフォルト共有を停止させる(管理共有を無効化する)(TIPS)
Copyright© Digital Advantage Corp. All Rights Reserved.




