Outlook.comでエイリアスを追加して複数のメールアドレスを作成する:Tech TIPS
Outlook.comのエイリアス機能を使って複数のメールアドレスを作成する方法を解説する。用途別にメールアドレスを使い分けることも可能だ。
対象サービス:Outlook.com
解説
メールマガジンの購読申し込みはもちろんのこと、オンラインサービスの利用やオンラインショッピングの会員登録に際しても、メールアドレスの登録が要求されることが多い。誤って悪質なサイトに登録してしまった場合、大量のスパムが送られてきてしまうこともある。このような際には、メールアドレスを捨ててしまうのが最も簡単な解決法なのだが、普段から利用しているメールアドレスだと簡単には捨てられない。
Outlook.comを利用しているのであれば、「エイリアス機能」を使ってメールアドレスを作成し、用途に応じて使い分けることができる。エイリアス(別名)機能なので、プライマリ(親となるメールアドレス)と同じ受信トレイ、連絡先リスト、アカウント設定が使われる。そのため、新しいメールアドレスを作成したからといって、メールを読むためにサインインし直したり、連絡先リストを再入力したりする必要はない。
またメールは、全て1つの受信トレイに届くので、必要なら宛先を見てメールを分類するようなルールを作成するとよいだろう(例:宛先が「user_aaa」なら迷惑メールフォルダーへ移動、「user_aaa123」なら削除する、など)。さらに作成したメールアドレスを使って、Microsoftアカウントが要求されるサービスへのサインインも可能だ(全て同じパスワードとなる)。Microsoftアカウントの追加方法については、関連記事を参照していただきたい。
なお作成できる新しいエイリアスは、1年間に10個まで、全体でも10個までである。1つのエイリアスを削除すると、全体数からは差し引かれるが、年間の制限数からは差し引かれないので、例えば1月に10個作成し、1年経たずに9個削除した場合でも、全体の10個までの制限にひっかかり、その年は新しいエイリアスが作成できない。
ところで、Googleの提供するメールサービスgmail.comでは、メールアドレスの別名を作成する方法として、メールアドレス文字列の途中に任意の数の「 .(ピリオド)」や「+(プラス)」記号を追加する、という手法が用意されているが、Microsoftアカウントではこのような方法は使えない。別メールアドレスを利用したければ、本TIPSで述べる方法で、最初にエイリアスとしてシステムに追加登録しておく必要がある。
操作方法
まずOutlook.comにサインインして、右上のアカウント名部分をクリックし、メニューから[アカウント設定]を選択する(msnやOneDriveなど、すでにMicrosoftアカウントを使うサービスにサインインしている場合も、右上のアカウント名のメニューから[アカウント設定]を呼び出せる)。
再びサインインが要求されるので、パスワードを入力する。[アカウント]画面が表示されたら、「基本情報」の[エイリアスの管理]をクリックする。
2段階認証による認証が要求されるので、認証アプリで生成されたコードを入力したり、電話やメール、SMSなどで送られてくるコードを入力すると、[アカウント エイリアスの管理]画面が表示される(2段階認証が未設定の場合は、設定が要求される)。2段階認証の認証アプリについては右上の関連記事を参照してほしい(Outlook.comの2段階認証でも「Google認証システム」アプリが利用できる)。
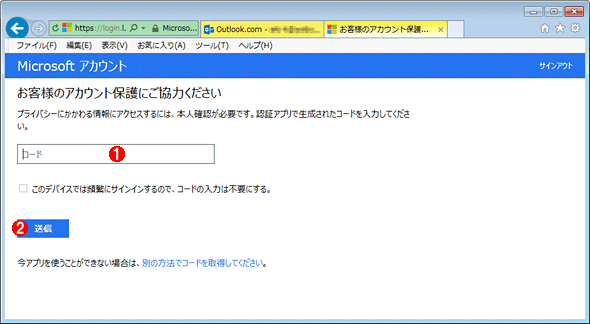 2段階認証による認証要求画面
2段階認証による認証要求画面認証アプリで生成されたコード、もしくは電話やメール、SMSなどで送られてくるコードを入力し(どの方法で認証するかは、Microsoftアカウントを作成したときにユーザーが設定する)、[送信]ボタンをクリックして認証を完了する。
(1)認証アプリで生成されたコードを入力する。
(2)[送信]ボタンをクリックして認証を完了する。
[アカウント エイリアスの管理]画面では、「プライマリ エイリアス(親となるメールアドレス)」と追加済みのエイリアスのメールアドレスが表示されているので、10個未満であることを確認して、一番したの[エイリアスの追加]をクリックする。
![Outlook.comの[アカウント エイリアスの管理]画面](https://image.itmedia.co.jp/ait/articles/1411/21/wi-1567aliasoutlookcom04.gif) Outlook.comの[アカウント エイリアスの管理]画面
Outlook.comの[アカウント エイリアスの管理]画面「プライマリ エイリアス」と追加済みのエイリアスのメールアドレスが表示される。ここで[エイリアスの追加]をクリックする。
(1)メールアドレスを追加するには[エイリアスの追加]をクリックする。
(2)エイリアスを削除したい場合は、削除したいエイリアス(メールアドレス)下の[削除]をクリックする。
[エイリアスの追加]画面で、「新しいメールアドレスを作成してエイリアスとして追加する」を選択して、メールアドレスの「@」の前の部分を指定する。メールアドレスのドメイン名は、「outlook.jp」か「outlook.com」のどちらかを選択する。[エイリアスの追加]ボタンをクリックすれば、新しいメールアドレス(エイリアス)を追加できる。すでに同じ名前のメールアドレスが取得されている(使用済みの)場合は、「このメール アドレスは既に取得されています。別のアドレスを試してください。 」というエラーが表示されるので、別の名前を指定する。
![Outlook.comの[エイリアスの追加]画面](https://image.itmedia.co.jp/ait/articles/1411/21/wi-1567aliasoutlookcom05.gif) Outlook.comの[エイリアスの追加]画面
Outlook.comの[エイリアスの追加]画面ここで新しいメールアドレスを作成する。ドメイン名は「outlook.jp」と「outlook.com」から選択可能だ。
(1)新しいメールアドレスの名前を入力する。
(2)「outlook.jp」と「outlook.com」からドメイン名を選択する。
(3)[エイリアスの追加]ボタンをクリックする。
エイリアスを削除する場合は、[アカウント エイリアスの管理]画面で削除したいエイリアス(メールアドレス)下の[削除]をクリックすればよい。
■この記事と関連性の高い別の記事
- Windows 8で必要となるMicrosoftアカウントを作成する(TIPS)
- ISPや会社のメール・アドレスでMicrosoftアカウントを作成する(TIPS)
- 複数のメール・アカウントを使い分ける(TIPS)
- Gmailの宛先に誤ったメールアドレスが予測表示されないようにする(TIPS)
- 迷惑メールの受信を回避しながらWebでメール・アドレスを公開する方法(TIPS)
Copyright© Digital Advantage Corp. All Rights Reserved.

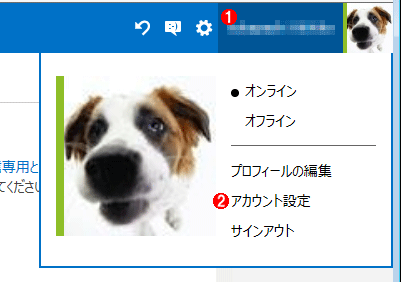 Outlook.comのアカウントに関するメニュー
Outlook.comのアカウントに関するメニュー![Outlook.comの[アカウント]画面](https://image.itmedia.co.jp/ait/articles/1411/21/wi-1567aliasoutlookcom02.gif)



