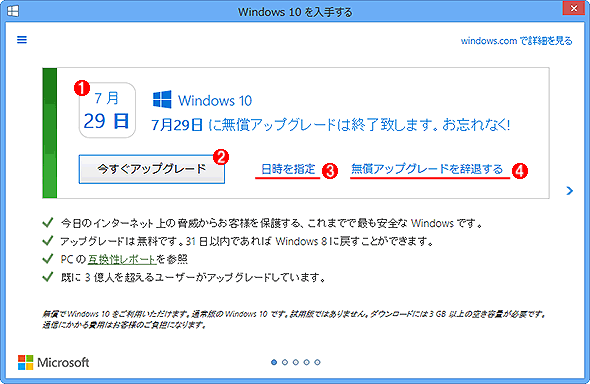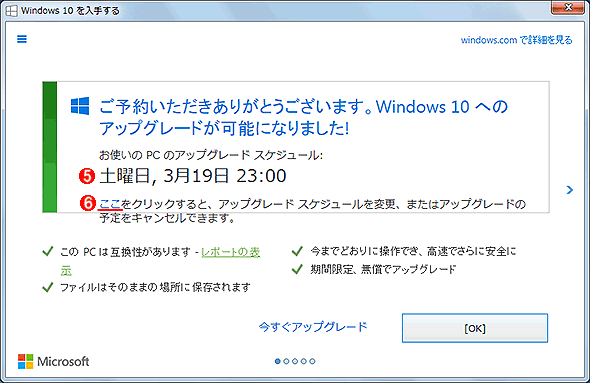Windows UpdateによるWindows 10へのアップグレードを「ブロック」する方法:Tech TIPS(1/2 ページ)
Windows 7/Windows 8.1からWindows 10への自動的なアップグレードを防止する(ブロックする)手段がマイクロソフトから提供されている。これはどのような場合に必要なのか? どうやってブロックすればよいのかを解説。
対象OS:SP1適用済みのWindows 7 Starter/Home Premium/Professional/Ultimate、Update適用済みのWindows 8.1 無印エディション/Pro
解説
2015年7月末のWindows 10正式リリースから1年間、条件付きながらWindows 7/Windows 8.1搭載PCは無償でWindows 10へアップグレードできる。だが全てのPCを無条件にWindows 10に移行する必要もないだろう。特に業務用PCなら、現在利用しているアプリやデバイスなどがまだWindows 10に対応していないことも多いし、移行の手間や操作性の変更による負担などを考えると、現状に問題がなければ、そのまま使いたいところだ。
だが現在Windows 7やWindows 8.1のシステムを使っていると、Windows 10への移行を催促するように、タスクトレイやWindows Updateの画面にアップグレード用のアイコン(「Windows 10を入手する」アプリ)などが表示されるようになっている。
2016年3月上旬に配布された更新プログラムではこのアップグレード機能がより強化された。ユーザーがほとんど何もしなくても、Windows 10へのアップグレード作業が自動的にスケジューリングされていたり、気が付いたらWindows 10にアップグレードされていた、というケースもある(更新プログラムをすべて自動適用するようにしていた場合)。
本当は、ユーザーが許可しない限りアップグレードされることはないはずなのだが、「Windows 10を入手する」アプリの操作方法は分かりづらく、アプリ画面を閉じたつもりの操作が、実はアップグレードを許可したことになっていたりする。特に初心者の場合は、間違って(何でも)許可していたり、ずいぶん前に予約して忘れていたりすることもある(もっとも、本当に何もしていないのに自動アップグレードされたという報告も多数あるようだが)。
■アップグレードを促す画面例1
■アップグレードを促す画面例2
■アップグレードを促す画面例3
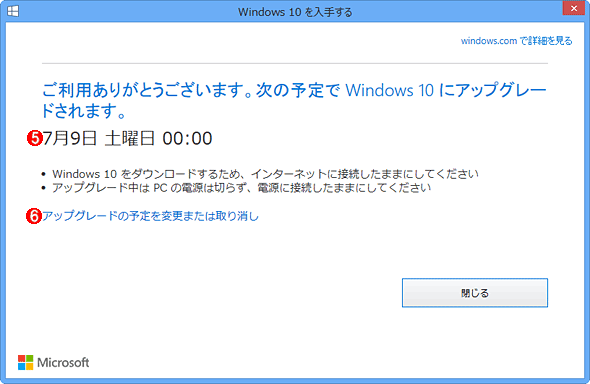 「Windows 10を入手する」アプリの画面例
「Windows 10を入手する」アプリの画面例「Windows 10を入手する」アプリのアイコンをクリックすると、このような画面が表示される(インストールされている更新プログラムのバージョンや状態などによって内容がいくらか異なる)。いずれもダウンロード作業はすでに完了しており、一番上はアップグレードの許可待ちの状態、下の2つはもうすぐ自動的にアップグレードが開始される状態。キャンセル方法はそれぞれ異なる。ウィンドウ右上の[X]をクリックしても予約をキャンセルしたことにはならないので注意。
(1)無償アップグレードの期限。
(2)今すぐアップグレードしたい場合はこれをクリックする。
(3)アップグレード開始時間をスケジュールできる。
(4)キャンセルしたければここから操作する。TIPS「Windows 10へのアップグレード予約を取り消す」参照。
(5)この時間にアップグレード作業が始まる。
(6)キャンセルしたければ、このリンクをクリックする。
これまでの経緯からすると、そのうち、「ユーザーが明示的に禁止しない限り、ほとんどの場合は自動的にWindows 10にアップグレードされる」ようになるかもしれない。
本TIPSでは、Windows 10への移行をブロックする方法を紹介する。この方法を使うと、Windows 10へのアップグレードプログラムがWindows Update経由で配信されなくなり、結果としてアップグレードをブロックできる。ただしその前に、もしアップグレード作業がスケジュール予約済みなら、それを中止しておく必要がある(上の画面の説明参照)。
なおこの方法を使っても、USBメモリや運用管理ツールなどを使って、Windows Updateとは関係なくアップグレードすることは禁止できない。
●Windows 10への移行を抑止する手段とは?
マイクロソフトは企業ユーザー向けに、Windows UpdateによるWindows 10へのオンラインアップグレードを「ブロック(禁止)」する手段を公式に提供している。
- [企業ユーザー向け]Windows Update からの Windows 10 への無償アップグレードを管理する方法(マイクロソフトWindows Technology Supportチームのブログ「Ask CORE」)
ここで述べられているレジストリあるいはグループポリシーを設定しておくと、Windows Updateで配布されているWindows 10へのアップグレード用更新プログラムが表示されなくなり、結果としてアップグレードをブロックできる。
なぜ「企業ユーザー向け」なのか? 企業では管理者とユーザーが別々であり、ユーザーが勝手にWindows 10へアップグレードする危険性があり、それを防ぐ手立てが求められるからだ。
ただし、企業ユーザーに限らず一般のユーザーもこの手段を利用してアップグレードをブロックできる。前述のように今後、自動的なアップグレードが予想される以上、Windows 10へアップグレードするつもりがないユーザーは、本TIPSで解説する手段でブロックの設定をしておくことを強くお勧めする。
ちなみにWindows 7/8.1のEnterpriseエディションは自動アップグレードの対象外である。
●すでにアップグレードされてしまった場合は?
すでにWindows 10にアップグレードされてしまった場合は、「ロールバック」(復元、ダウングレードとも呼ばれる)して以前のWindows OSに戻した後、本TIPSで解説しているレジストリなどを設定して、もうアップグレードされないようにする必要がある。元のWindows OSに戻す方法については、TIPS「アップグレードしたWindows 10を元のWindows 7/8.1に戻す(復元する)」を参照のこと。
操作方法
Windows UpdateによるWindows 10へのオンラインアップグレードをブロックするには、レジストリ編集とグループポリシー設定という2種類の方法がある。もしActive Directoryドメインに所属しているPCが対象であれば、グループポリシーの方が簡単だろう。ワークグループ構成の場合はレジストリ編集が必要だ。
■記事内目次
●事前準備――ブロック対象のPCに必要なパッチが適用済みか確認する
アップグレードをブロック(禁止)するには、アップグレードを抑止したいPCに、2015年7月以降のWindows Update Client更新パッチ(更新プログラム)を事前に適用しておく必要がある。これは後述のレジストリとグループポリシーどちらの手段でも、必須の作業だ。もっとも、Windows Updateで重要な更新プログラムを全て適用しているなら、すでに当該パッチのいずれかが適用されているはずだ。
| OS | KB番号 | リリース時期 | 手動でパッチをダウンロードできるページへのリンク | |
|---|---|---|---|---|
| Windows 7 | KB3065987 | 2015年7月 | x86(32bit)用 / x64(64bit)用 | |
| KB3075851 | 2015年8月 | x86(32bit)用 / x64(64bit)用 | ||
| KB3083324 | 2015年9月 | x86(32bit)用 / x64(64bit)用 | ||
| KB3083710 | 2015年10月 | x86(32bit)用 / x64(64bit)用 | ||
| Windows 8.1 | KB3065988 | 2015年7月 | x86(32bit)用 / x64(64bit)用 | |
| KB3075853 | 2015年8月 | x86(32bit)用 / x64(64bit)用 | ||
| KB3083325 | 2015年9月 | x86(32bit)用 / x64(64bit)用 | ||
| KB3083711 | 2015年10月 | x86(32bit)用 / x64(64bit)用 | ||
| アップグレードをブロック(禁止)するのに必要なパッチ(2016年1月確認) これらは2015年7月以降にリリースされたWindows Update Clientの更新版パッチ。アップグレードさせたくないPCには、これらのうち、いずれかをあらかじめ適用しておく必要がある。もっとも、Windows Updateで重要な更新プログラムを全て適用しているなら、いずれかのパッチが適用済みのはずだ。 | ||||
当該パッチが適用済みかどうか調べるには、コントロールパネルの[プログラムと機能]アプレットの左端にある[インストールされた更新プログラムを表示]というメニューをクリックし、表示されたパッチ一覧から上表のKB番号を検索すればよい(その際、先頭の「KB」は省略せず、例えば「KB3065987」と入力して検索する)。
ここまでの作業はあくまでも事前の準備である。実際にブロックするには、以下の手段のいずれかを実施する必要もある。
●手段その1――レジストリを編集してアップグレードをブロックする
[注意]
レジストリに不正な値を書き込んでしまうと、システムに重大な障害を及ぼし、最悪の場合、システムの再インストールを余儀なくされることもあります。レジストリエディターの操作は慎重に行うとともに、あくまでご自分のリスクで設定を行ってください。何らかの障害が発生した場合でも、本Windows Server Insider編集部では責任を負いかねます。ご了承ください。
前述のパッチを適用したPCで下表のようにレジストリを編集すると、アップグレードを抑止したり許可したりできる。
| 項目 | 内容 |
|---|---|
| キー | HKEY_LOCAL_MACHINEの SOFTWARE\Policies\Microsoft\Windows\WindowsUpdate |
| 値の名前 | DisableOSUpgrade |
| 型 | REG_DWORD |
| 値の内容 | 「1」 → Windows 10へのアップグレードを禁止する 「0」または値そのものを削除する → Windows 10へのアップグレードを許可する |
| アップグレードを禁止/許可するためのレジストリ設定 | |
コマンドラインコマンドでアップグレードを禁止するには、管理者権限で次のようにregコマンドを実行する。
reg add HKLM\SOFTWARE\Policies\Microsoft\Windows\WindowsUpdate /v DisableOSUpgrade /t REG_DWORD /d 1 /f
逆にアップグレードを許可するには、以下のように実行する。
reg delete HKLM\SOFTWARE\Policies\Microsoft\Windows\WindowsUpdate /v DisableOSUpgrade /f
●タスクトレイに「Windows 10を入手する」アプリのアイコンを表示させない方法
以上のレジストリ設定でアップグレードをブロックすることはできるが、タスクバーに表示されているアイコンを削除するには別のレジストリ設定が必要になる。詳細はTIPS「『Windows 10を入手する』アプリとは? その概要とタスクトレイに表示させない方法」を参照のこと。
Copyright© Digital Advantage Corp. All Rights Reserved.