Windows 10の[スタート]メニューをWindows 7風に変更する:Tech TIPS
Windows 10では[スタート]メニューが復活したものの、[スタート]画面に相当するアプリタイルが表示されるなど、Windows 7に慣れた人には使いにくい部分がある。そこで、「Start Menu 8」というツールをインストールして、Windows 7風の[スタート]メニューに置き換えよう。
対象OS:Windows 8/Windows 8.1/Windows 10
解説
Windows 8.xでは、Windows 95から慣れ親しんできた[スタート]メニューから[スタート]画面へと変わり、操作方法も大きく変わった。Windows 10では、[スタート]メニューが復活したものの、[スタート]メニューの[すべてのプログラム]がアルファベット順になったり、メニューの右側にWindows 8の[スタート]画面に相当するアプリタイルが表示されたりと、Windows 7以前の[スタート]メニューに慣れた人には使いにくい部分もある。
![Windows 10の[スタート]メニュー画面](https://image.itmedia.co.jp/ait/articles/1602/04/wi-startmenu01.png) Windows 10の[スタート]メニュー画面
Windows 10の[スタート]メニュー画面Windows 10では、Windows 8.xで廃止された[スタート]メニューが復活したものの、メニューの構成が変更され、右側にアプリのタイルが並んでいるなど、Windows 7に慣れた人には使いにくい部分もある。
Windows 7と同様の[スタート]メニューが使いたいという人も少なからずいるだろう。そのような人は、IObitが提供している「Start Menu 8」をインストールするとよい。もともとStart Menu 8は、Windows 8.xに[スタート]ボタン/[スタート]メニューを追加するためのものだが、Windows 10の[スタート]メニューをWindows 7風にもできる。
このツールを利用することで、Windows 10の[スタート]メニューを使い慣れたWindows 7と同様の使い勝手を実現できるようになった。
本稿では、Start Menu 8のインストール方法などを紹介する。なお、Start Menu 8は個人ユーザーの場合は無償、法人ユーザーの場合は保守ライセンスの「Start Menu 8 for Biz」を利用する必要があり、PC1台当たり1833円(税別)となっている。
操作方法
Start Menu 8は、以下のサイトから入手できる。原稿執筆時点では、Version 2.4が配布されている。ここでは、個人向けのStart Menu 8のインストールや設定について解説していく。
- Start Menu 8(IObit)
- Start Menu 8 for Biz(IObit)
ダウンロードしたファイル「startmenu8_2_4_jp.zip」(ファイルサイズ:約9Mbytes)は、[startmenu8_2_4_jp]フォルダ内に「startmenu8_2_4_jp.exe」と「ReadMe.txt」が圧縮した状態で保存されている。この「startmenu8_2_4_jp.exe」を実行すると、インストールウィザードが起動する(ZIPファイルを展開する必要はない)。このウィザードの指示に従って進めれば、インストールが完了する。
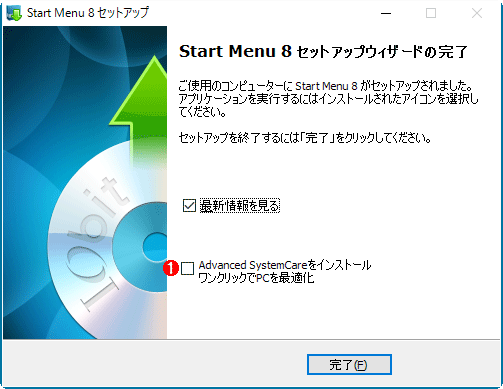 Start Menu 8のインストールウィザードの画面
Start Menu 8のインストールウィザードの画面インストールウィザードを最後まで進めると、[Start Menu 8セットアップウィザードの完了]画面となる。ここで「Advanced SystemCareをインストール」のチェックが外れていることを確認して、[完了]ボタンをクリックする。
(1)必ずここのチェックが外れていることを確認する。チェックが入った状態だと、Advanced SystemCareのインストールが始まってしまう。
インストール完了後、[スタート]メニューのスタイルを「初期設定のテーマ」と「Win 10のテーマ」のいずれかから選択すると、Windows 10の標準の[スタート]ボタンが、Start Menu 8のものに変更される。
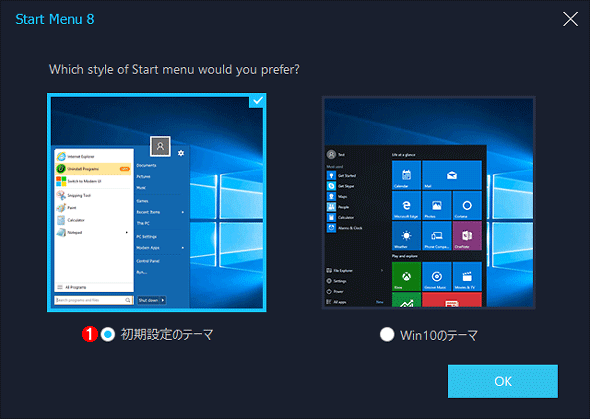 Start Menu 8の初期設定画面
Start Menu 8の初期設定画面インストールが完了すると、スタイルを選択するダイアログが表示される。Windows 7風の[スタート]メニューにしたいのであれば、「初期設定のテーマ」を選択する。
(1)Windows 7風にするのならば、「初期設定のテーマ」を選択する。
[スタート]ボタンや[スタート]メニューのスタイルは、[スタート]ボタン−[すべてのプログラム]−[Start Menu 8]−[Start Menu 8]を選択して開く、[Start Menu 8の設定]ダイアログで変更できる。
![Start Menu 8に置き換わったWindows 10の[スタート]メニュー](https://image.itmedia.co.jp/ait/articles/1602/04/wi-startmenu04.png) Start Menu 8に置き換わったWindows 10の[スタート]メニュー
Start Menu 8に置き換わったWindows 10の[スタート]メニューインストールが完了すると、Start Menu 8の[スタート]メニューに置き換わる。Windows 10のデフォルトの[スタート]メニューに比べてシンプルで使いやすくなる。
Windows 7風にしたいのであれば、[Start Menu 8の設定]ダイアログの左ペインで[スタイル]を選択し、「Windows 7風のテーマ」を選択し、[適用]ボタンを押せばよい。
![[Start Menu 8の設定]ダイアログの[スタイル]の画面](https://image.itmedia.co.jp/ait/articles/1602/04/wi-startmenu05.png) [Start Menu 8の設定]ダイアログの[スタイル]の画面
[Start Menu 8の設定]ダイアログの[スタイル]の画面[Start Menu 8の設定]ダイアログの[スタイル]でStart Menu 8のスタイルを設定できる。Windows 7風にするのであれば、「Windows 7風のテーマ」を選択する。
(1)[スタイル]を選択する。
(2)「Windows 7風のテーマ」を選択すると、[スタート]メニューがWindows 7風になる。
また[スタート]ボタンは、[Start Menu 8の設定]ダイアログの左ペインで[スタートボタン]を選択し、右ペインで好きなアイコンを選択する。その他、[一般設定][メニュー][ユーザーインターフェイス]でメニューのアイコンサイズやフォントサイズなど細かな設定が行える。
![[Start Menu 8の設定]ダイアログの[スタートボタン]の画面](https://image.itmedia.co.jp/ait/articles/1602/04/wi-startmenu06.png) [Start Menu 8の設定]ダイアログの[スタートボタン]の画面
[Start Menu 8の設定]ダイアログの[スタートボタン]の画面[スタート]ボタンのデザインを変更する場合は、[Start Menu 8の設定]ダイアログの[スタートボタン]の右ペインで好きなアイコンを選択する。
![[Start Menu 8の設定]ダイアログの[一般設定]の画面](https://image.itmedia.co.jp/ait/articles/1602/04/wi-startmenu07.png) [Start Menu 8の設定]ダイアログの[一般設定]の画面
[Start Menu 8の設定]ダイアログの[一般設定]の画面アイコンサイズや電源ボタンの動作など、[スタート]メニューのデザインや挙動を設定できる。
(1)[一般設定]を選択する。
(2)この2つにチェックを入れておくと、Windows 10の起動後に自動的にStart Menu 8が実行される。
(3)[スタート]メニュー内のアイコンサイズを「大アイコン」と「小アイコン」から選択できる。
(4)[スタート]メニューの[電源ボタン]の動作を[ユーザー切り替え][ログオフ][ロック][再起動][スリープ][休止状態][シャットダウン]から選択できる。
このようにStart Menu 8を導入することで、Windows 10の[スタート]メニューをWindows 7風にすることができる。なおStart Menu 8は、前述の通りWindows 8.xにもインストールできるが、注意が必要なのはWindows 8.xをWindows 10にアップグレードするとStart Menu 8が互換性のないプログラムとして継承されないことである。この場合は、Start Menu 8を再インストールする。
Copyright© Digital Advantage Corp. All Rights Reserved.




