Firefoxに保存されているWebサイトのIDとパスワードの情報を確認する:Tech TIPS
Webブラウザに保存されているパスワードは簡単に確認できる。パスワードを忘れた際にもWebブラウザに保存されているパスワードを確認することが可能だ。本稿ではFirefoxに保存されているパスワードを確認する方法を紹介する。
対象ソフトウェア:Firefox
解説
Webサイトのサービスを利用する際、IDとパスワードによる認証を求められることがある。Webブラウザのオートコンプリート機能が有効ならば、一度入力したIDとパスワードがWebブラウザに保存され、次回からは自動的にWebサイトに送信される。
ただ、オートコンプリート機能に頼っていると、Webサイトのページ構成が変更されてオートコンプリート機能が働かなくなってしまう。IDとパスワードが思い出せず困った経験は誰にでもあるだろう。
このような場合は、Webブラウザのオートコンプリート機能で保存されているIDとパスワード情報を確認すればよい。ここでは、Firefoxのオートコンプリート機能で保存されているIDとパスワード情報を確認する方法を紹介する。他のブラウザについては以下のTIPS記事を参照のこと。
- TIPS「Internet Explorerに保存されているWebサイトのIDとパスワードの情報を確認する」
- TIPS「Google Chromeに保存されているWebサイトのIDとパスワードの情報を確認する」
- TIPS「Microsoft Edgeに保存されているWebサイトのIDとパスワードの情報を確認する」
- ope#
操作方法
●Windows/OS X版Firefoxの場合
Window版Firefoxの場合、[Alt]キーでメニューバーを表示して、[ツール]−[オプション]を選択する。左ペインで[セキュリティ]を選び、右ペインの[保存されているログイン情報]ボタンをクリックする。
![Firefoxの[オプション]−[セキュリティ]画面](https://image.itmedia.co.jp/ait/articles/1605/06/wi-idpassbrowser09.png) Firefoxの[オプション]−[セキュリティ]画面
Firefoxの[オプション]−[セキュリティ]画面Firefoxの[ツール]メニューで[オプション]を選択、左ペインで[セキュリティ]を選ぶ。
(1)左ペインで[セキュリティ]を選ぶ。
(2)[保存されているログイン情報]ボタンをクリックする。→[A]へ
OS X版Firefoxの場合、[Firefox]メニューの[環境設定]を選択し、表示されたダイアログの[セキュリティ]タブを開き、[保存されているパスワード]ボタンをクリックする。以下、Windows版とOS X版で手順は同じなので、Windows版の画面で紹介する。
Webサイト名やユーザー名、最終使用日時などが一覧表示された[保存されているログイン情報]ダイアログが開く。パスワードを確認するには、[パスワードを表示する]ボタンをクリックすればよい。一覧に「パスワード」の項目が追加され、パスワードが平文で表示される。
[A]
![Firefoxの[保存されたログイン情報]ダイアログ画面(1)](https://image.itmedia.co.jp/ait/articles/1605/06/wi-idpassbrowser10.png) Firefoxの[保存されたログイン情報]ダイアログ画面(1)
Firefoxの[保存されたログイン情報]ダイアログ画面(1)Webサイト名とユーザー名などが一覧表示された[保存されたログイン情報]ダイアログが開く。パスワードを表示したい場合は、[パスワードを表示する]ボタンをクリックする。
(1)[パスワードを表示する]ボタンをクリックする。→[B]へ
[B]
![Firefoxの[保存されたログイン情報]ダイアログ画面(2)](https://image.itmedia.co.jp/ait/articles/1605/06/wi-idpassbrowser11.png) Firefoxの[保存されたログイン情報]ダイアログ画面(2)
Firefoxの[保存されたログイン情報]ダイアログ画面(2)[パスワードを表示する]ボタンをクリックすると、一覧にパスワード列が追加される。
(1)Webサイト名。
(2)ユーザー名(ID)。
(3)パスワードが平文で表示される。
●iOS版Firefoxの場合
iOS版Firefoxの場合、アドレスバーの右側にある[タブ]アイコンをタップして、開いた画面の左上にある[環境設定]アイコン(ギアの形のアイコン)をタップする。
[環境設定]画面の[ログイン情報]をタップすると、URLとユーザー名(ID)が一覧表示された[ログイン情報]画面が現れる。ここでWebサイト名をタップすると、そのWebサイトの詳細が表示される。右上の[編集]をタップすると、ユーザー名とパスワードの編集画面に切り替わるので、ここでパスワード部分をタップする。これで、「・」で示されていたパスワードが平文に切り替わる。
[D]
![iOS版Firefoxの[ログイン情報]画面](https://image.itmedia.co.jp/ait/articles/1605/06/wi-idpassbrowser14.png) iOS版Firefoxの[ログイン情報]画面
iOS版Firefoxの[ログイン情報]画面URLとユーザー名(ID)が一覧表示されたこの[ログイン情報]画面が現れる。パスワードを確認したいWebサイト名をタップする。
(1)パスワードを確認したいWebサイト名をタップする。→[E]へ
[E]
![iOS版Firefoxの[ログイン情報の編集]画面](https://image.itmedia.co.jp/ait/articles/1605/06/wi-idpassbrowser15.png) iOS版Firefoxの[ログイン情報の編集]画面
iOS版Firefoxの[ログイン情報の編集]画面パスワードを確認したいWebサイト名のログイン情報の編集画面が開いたら、[編集]をタップする。さらに「パスワード」部分をタップすると、「・」で示されていたパスワードが平文に変換される。
(1)[編集]をタップする。
(2)「パスワード」部分をタップすると、パスワードが平文で表示される。
●Android版Firefoxの場合
Android版Firefoxの場合、アドレスバーの右側にある[メニュー]アイコンをタップして、メニューから[設定]をタップする。[設定]画面で[プライバシー]をタップし、次の[プライバシー]画面で[ログイン情報の管理]をタップする。
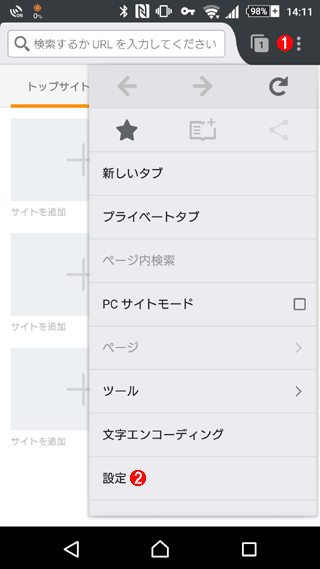 Android版Firefoxのメニュー画面
Android版Firefoxのメニュー画面アドレスバーの右側にある[メニュー]アイコンをタップして、メニューから[設定]をタップする。
(1)[メニュー]アイコンをタップしてメニューを開く。
(2)[設定]をタップする。→[F]へ
[F]
![Android版Firefoxの[設定]画面](https://image.itmedia.co.jp/ait/articles/1605/06/wi-idpassbrowser17.png) Android版Firefoxの[設定]画面
Android版Firefoxの[設定]画面iOSと異なり、ログイン情報に関する項目が[設定]画面にないので分かりにくいが、ここで[プライバシー]をタップする。
(1)[プライバシー]をタップする。→[G]へ
これで、URLとユーザー名(ID)が一覧表示されたログイン情報画面が現れる。ただしパスワードは表示されない。Webサイト名をタップすると現れるメニューから[パスワードを表示]をタップすれば、そのWebサイトに設定したパスワードが表示される。
[H]
![Android版Firefoxの[ログイン情報]画面](https://image.itmedia.co.jp/ait/articles/1605/06/wi-idpassbrowser19.png) Android版Firefoxの[ログイン情報]画面
Android版Firefoxの[ログイン情報]画面URLとユーザー名(ID)が一覧表示されたこの[ログイン情報]画面が現れる。パスワードを確認したいWebサイト名をタップする。
(1)パスワードを確認したいWebサイト名をタップする。→[I]へ
[I]
![Android版Firefoxの[ログイン情報]ダイアログ画面](https://image.itmedia.co.jp/ait/articles/1605/06/wi-idpassbrowser20.png) Android版Firefoxの[ログイン情報]ダイアログ画面
Android版Firefoxの[ログイン情報]ダイアログ画面パスワードを確認したいWebサイト名をタップすると、このメニューダイアログが開くので、[パスワードを表示]をタップする。すると、パスワードが平文で表示されたダイアログが開く
(1)[パスワードを表示]をタップするとパスワードが表示される。
Firefoxの場合、このようにWindows OSはFirefoxのパスワードを入力することなく、Firefoxに保存されているID/パスワードが確認できてしまう。オンラインバンキングなどのID/パスワードは保存しないようにするなど、運用には気を付ける必要があるだろう。
■この記事と関連性の高い別の記事
Copyright© Digital Advantage Corp. All Rights Reserved.
![iOS版Firefoxの[タブ]選択画面](https://image.itmedia.co.jp/ait/articles/1605/06/wi-idpassbrowser12.png) iOS版Firefoxの[タブ]選択画面
iOS版Firefoxの[タブ]選択画面![iOS版Firefoxの[環境設定]画面](https://image.itmedia.co.jp/ait/articles/1605/06/wi-idpassbrowser13.png) iOS版Firefoxの[環境設定]画面
iOS版Firefoxの[環境設定]画面![Android版Firefoxの[プライバシー]画面](https://image.itmedia.co.jp/ait/articles/1605/06/wi-idpassbrowser18.png) Android版Firefoxの[プライバシー]画面
Android版Firefoxの[プライバシー]画面


