32bit版Windows 7/8.1搭載PCに64bit版Windows 10をインストールして、利用できるメモリサイズを増加させる:Tech TIPS
Windows 7/8.1をWindows 10に「アップグレード」しても、32bit版から64bit版に変えることはできない。でもメモリをたくさん使うなら64bit版は必須。そこで「クリーンインストール」すれば64bit版Windows 10を利用できる。
対象OS:32bit版Windows 7/Windows 8.1
解説
2016年7月末までの期間限定ながら、現在使用しているWindows 7/8.1を無償でWindows 10にアップグレードできるため、既にWindows 10に更新したユーザーも多いだろう。Windows 10へのアップグレードは「Windows 10を入手する」アプリがほぼ自動的に行ってくれるため、ほとんど何もせずにWindows 10へ移行できているはずだ。
だがこの自動的なアップグレードでは、32bit版のWindows 7/8.1は、32bit版のWindows 10にしかアップグレードされない。64bit版のWindows 10にしたければ、手動でWindows 10を「クリーンインストール」する必要がある。
●わざわざ64bit版Windowsに移行するメリット
32bit版Windowsと64bit版Windowsの最大の違いは、4GB以上の大量のメモリを使えるかどうかという点にある。
32bit版のクライアント向けWindows OSでは、(理論的には)最大でも4GBのメモリしか利用できない。しかも実際にはPCのメモリアーキテクチャの関係で、32bit版Windowsで利用できるメモリサイズは4GBではなく3GBほどに制限されている。たとえ4GB分のメモリを装着していても、1GB分は使われないままになっているのである。
こうした事情については、TIPS「Windows OSでサポートされている最大物理メモリサイズは?」「32bitクライアントOSで利用できる物理メモリは最大4Gbytesまで」で詳細を説明している。
もしシステムに4GBかそれ以上のメモリが装着されているなら(もしくはメモリを追加する予定があるなら)、64bit版のWindows 10へ移行するというのも1つの手である。64bit OSなら、利用できなかった1GB分も使えるようになり、その分システムのパフォーマンスが向上する可能性がある。
一方、メモリが2GBかそれ以下しかないシステムなら64bitにするメリットはあまりないので、32bit版のままでよいだろう。
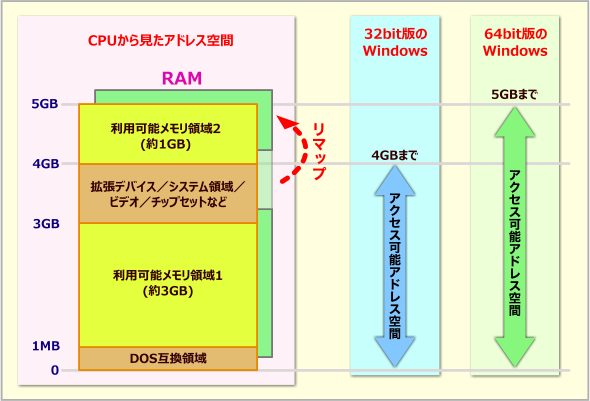 PCのメモリとWindows OS
PCのメモリとWindows OSこれは4GBのRAMを持つPCシステムの例。一般的なPCシステムでは、CPUから見ると、物理アドレス空間の先頭4GBの中に、通常のメモリ(RAM)と約1GBのデバイス領域の両方がマップされている。デバイス空間の裏側に相当する1GB分の物理メモリは、4GBよりも上位のアドレス空間に「リマップ(再配置)」されている。32bitのクライアント向けWindows OSは物理アドレス空間の先頭4GBにしかアクセスできないので、利用できるRAMは3GBまでとなる。一方64bit Windows OSは全物理アドレス空間にアクセスできるので、4GBのRAMすべてを利用できる。
本TIPSでは、32bit版Windows OSのシステムに対して、64bit版Windows 10をクリーンインストールする方法を簡単に紹介する。
●「アップグレード」よりはるかに手間がかかる
ただしこれは「アップグレードインストール」ではなく、以前の環境やアプリケーション、ユーザーデータなどを何も引き継がないインストール方法なので、その後のセットアップ作業はかなり面倒である。
いちいちアプリケーションを全て再インストールしないといけないし(当然ながら、プリインストールアプリは全て使えなくなる)、ユーザーファイルも全部自分でバックアップ、リストアする必要がある。非常に手間が掛かるし、インストールに失敗してデータや環境などを失うリスクもある。
その一方で、長年の運用でたまった不要なファイルなどを整理/掃除できるチャンスでもある。そのメリットとリスクを理解した上で実行していただきたい。
操作方法
64bit版のWindows 10をクリーンインストールするには、64bit版のインストールメディアを使ってシステムを起動し、Windows 10を新規インストールするだけである。その手順は、以下のTIPSで解説している方法をほぼそのまま実行するだけでよい。
クリーンインストールの手順をまとめておくと、次のようになる。
- 64bit版Windows 10インストール用のUSBメモリを作成する
- 元のPCのデータをバックアップしておく
- インストール用のUSBメモリやDVDでシステムを起動する
- 「アップグレード」ではなく、「カスタム」インストールを選択して、先へ進める
- Windowsのインストールが完了したら、アプリケーションをインストールし直す
- ユーザーデータをバックアップから復元する
Windows 10がリリースされた当初は、最初にまずアップグレードインストールしてライセンス(プロダクトキー)をWindows 10用に更新し、その後64bit版Windows 10をクリーンインストールするという2段階の手順が必要だった。
だが2015年11月にリリースされた「Windows 10 バージョン1511(TH2)」以降では、(2016年7月末までなら)Windows 7/8.1のキーを使って、直接クリーンインストールできるようになっている。
以下、各操作について簡単に補足しておく。
●手順1:インストール用のUSBメモリを作成する
最初に64bitのWindows 10インストール用のメディア(USBメモリかDVD-R)を作成する。具体的な手順は次のTIPSを参照のこと。2015年11月のWindows 10 バージョン1511のリリース前に作成したUSBメモリでは、直接クリーンインストールできないので注意。
USBメモリを作成するためのツールを起動すると、USBメモリに保存するWindows 10の情報を選択する画面が表示されるので、64bit版か、32bit版と64bit版の両方が含まれるインストールイメージを選択しておくこと。
●手順2:データのバックアップ
インストール後の環境セットアップやインストールの失敗などに備えて、ユーザーのデータやファイルなどは全てバックアップ(一時的な場所へコピー)しておくこと。
●手順3:USBメモリなどでブートして、64bit版のWindows 10のインストールを始める
手順1で作成したUSBメモリやDVDメディアなどを使ってシステムを起動する。32bitと64bitの選択画面が表示された場合は、必ず64bitの方を選択すること。
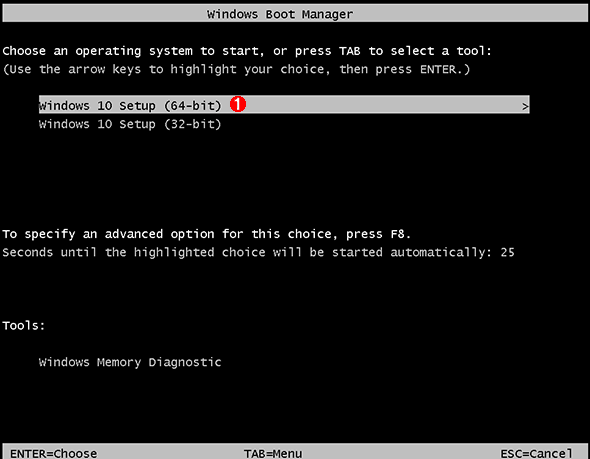 ブートイメージの選択
ブートイメージの選択32bit版と64bit版の両方が含まれるインストールメディアで起動すると、このようにどちらのインストーラを起動するかを問い合わせるメニューが表示される。
(1)64bit版の方を選択してインストール作業を行うこと。
●手順4:プロダクトキーの入力とエディションの選択
最初に表示される「Windowsのライセンス認証」の画面では、画面下にある[プロダクトキーがありません]をクリックして先へ進める(既に一度でもWindows 10にアップグレードしたことがあるシステムなら、キーの入力は不要)。
ここでキーを入力せずとも、Windows 10のインストール後に[設定]アプリの[ライセンス認証]画面でキーを入力する方が簡単でトラブルになりにくい。プロダクトキーからのエディションの判定がうまくいかないことがあるので、インストール作業が全部終わってから、後で認証させればよい。
インストールするWindows 10のエディション選択画面が表示された場合は、元のWindows OSのエディションに応じて(次のリンク参照)、「Windows 10 Pro」か「Windows 10 Home」のどちらかを選択する。
- 「Windows 10 へのアップグレード: FAQ」の「無償アップグレードでは Windows のどのエディションを入手できますか。」参照
●手順5:「カスタム」インストールの選択
「インストールの種類を選んでください」の画面では、「アップグレード」ではなく、「カスタム」を選択して次の画面へ進める。
●手順6:「インストール場所」の選択
「インストール場所の選択」画面ではインストールしたいパーティションか未割り当て領域を選択する。すでにWindows OSがインストールされているパーティションを選択すると、もともとあった「\Windows」や「\Program Files」「\Users」などのフォルダが「\Windows.old」に移動後、新しくフォルダが作成される。パーティションを空にしてからインストールしたい場合は、パーティションの選択後、[削除]をクリックしてから先へ進める。
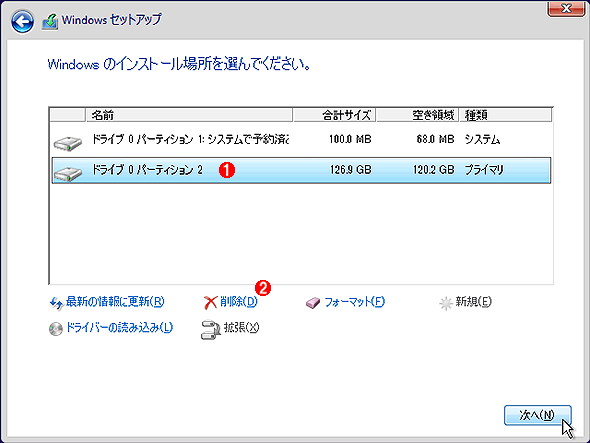 インストール先の選択
インストール先の選択クリーンインストールする場合は、インストール先のパーティションを自分で選択する。既にWindows OSがインストールされているパーティションを指定すると、そのパーティションに既にインストールされているWindows OSの代わりに起動するように設定される。別のドライブやパーティション、フォーマット済みパーティション、未割り当ての領域を指定すると、現在のOSに加えて、追加でWindows 10がインストールされ、起動時に選択できるようになる。
(1)これは現在Windows 7がインストールされている領域。これを選択して[次へ]進むと、このパーティションに入っているWindows 7のファイルやフォルダが削除され、Windows 10が起動するように置き換えられる。
(2)既存のWindows OSのボリュームの内容がすべて不要なら、これをクリックしてパーティションを削除してからインストールすればよい([フォーマット]でもよい)。
この後の手順は特に難しいところはないので省略する。ユーザーアカウントの入力などが終わればインストール作業はほぼ完了である。
インストール後、Windows Updateによる更新プログラムの適用や不足しているデバイスドライバのインストール(デバイスマネージャの画面で、「!」マークがついているデバイスに対して[ドライバーソフトウェアの更新]などを行う)、アプリケーションのインストール、ユーザーデータのリストアなどを行えばよい。リストア後の「\Windows.old」フォルダの内容が不要なら、手動で削除してもよい(そのまま残しておいても、1カ月ほどで自動削除される。TIPS「ダウンロードされたWindows 10のインストールファイルを削除する」参照)。
Windows 10インストール前後のメモリサイズ情報の画面例を以下に示しておく。これは4GBのメモリを搭載したPCだが、32bitのWindows 7上では3GBしか利用できていない。これに対してクリーンインストールした64bitのWindows 10では4GBのメモリが全て認識され、利用可能となっている。
■32bit版Windows 7のタスクマネージャ
■64bit版Windows 10のタスクマネージャのメモリ画面
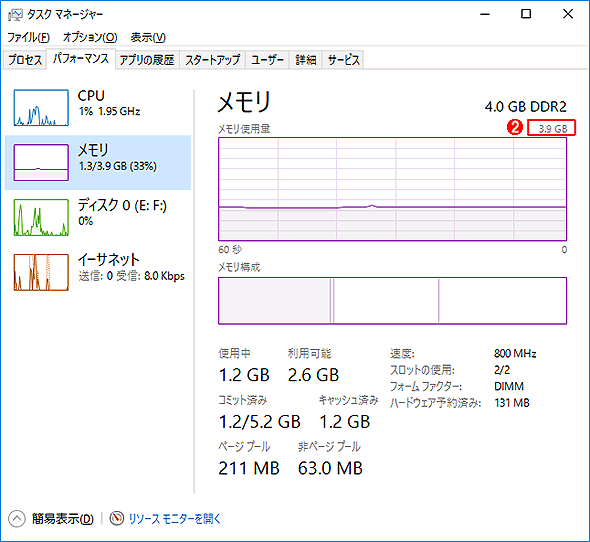 Windows OSから見たメモリサイズ
Windows OSから見たメモリサイズこれは4GBのメモリを搭載したPCでのタスクマネージャの画面例。上が32bit版Windows 7、下が64bit版のWindows 10。古いシステムなので最大でも4GBしかメモリを搭載できないが、32bit Windowsでは4GBを全部使うことすらできない。
(1)32bitのWindows 7では最大3.3GBまでしか使えない。
(2)同じシステムでも、64bitのWindows 10なら3.9GBまで利用できる(0.1GBは内蔵グラフィックスで利用)。
■この記事と関連性の高い別の記事
- 「メディア作成ツール」をダウンロードしてWindows 10インストール用のUSBメモリを作る(TIPS)
- 「Windows 10のダウンロード」ツールでWindows 10をアップグレードインストールする(TIPS)
- Windows 10をクリーンインストールする手順と注意点(TIPS)
- Windows OSでサポートされている最大物理メモリサイズは?(TIPS)
- Windows UpdateによるWindows 10へのアップグレードを「ブロック」する方法(TIPS)
Copyright© Digital Advantage Corp. All Rights Reserved.

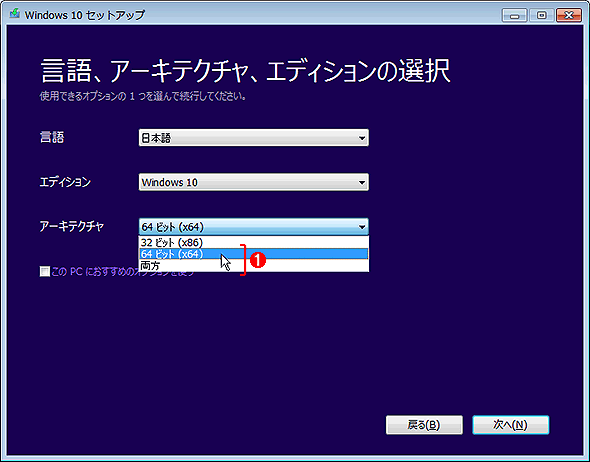 Windows 10インストールメディアの作成
Windows 10インストールメディアの作成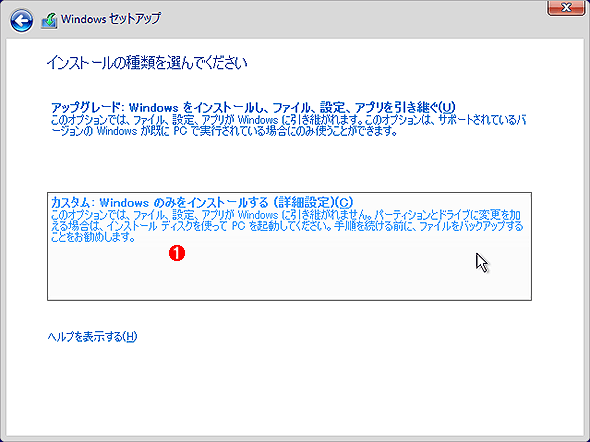 インストールの種類の選択
インストールの種類の選択



