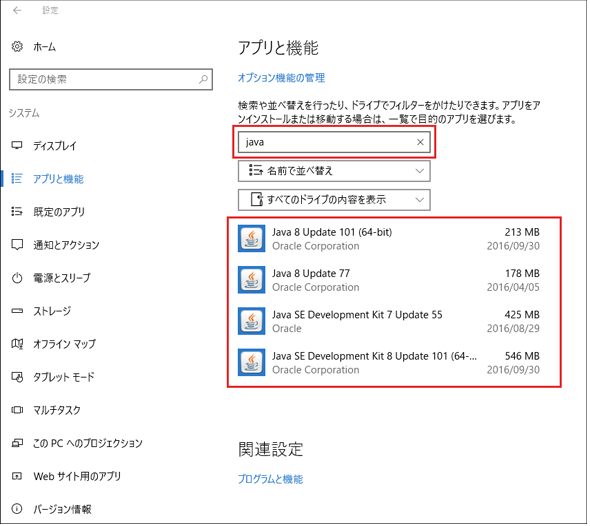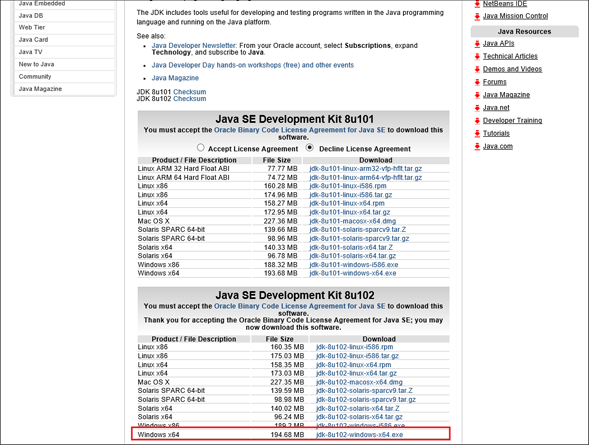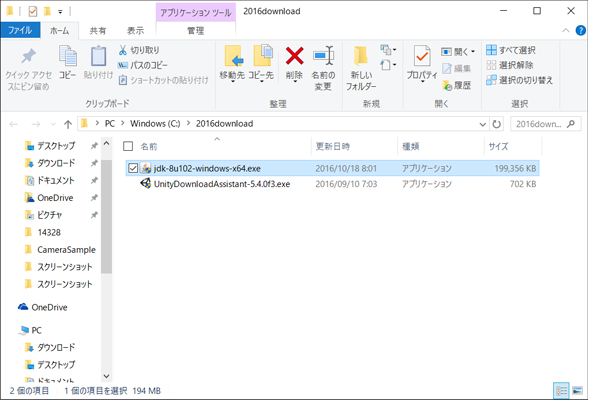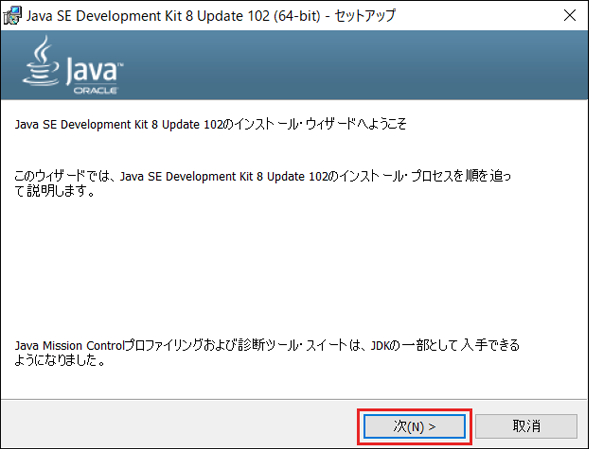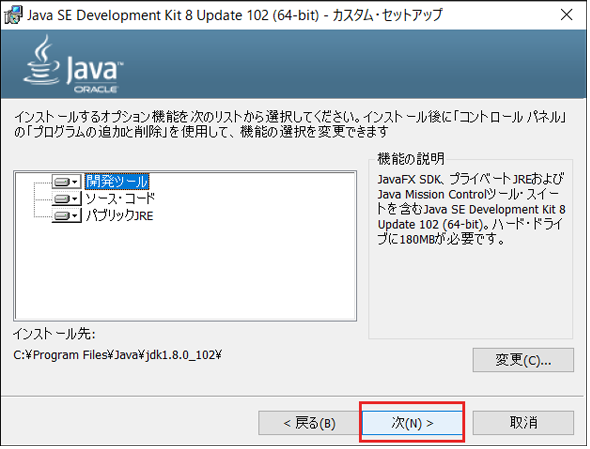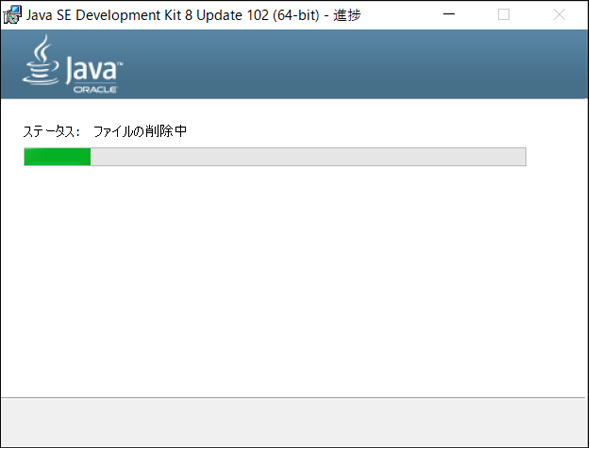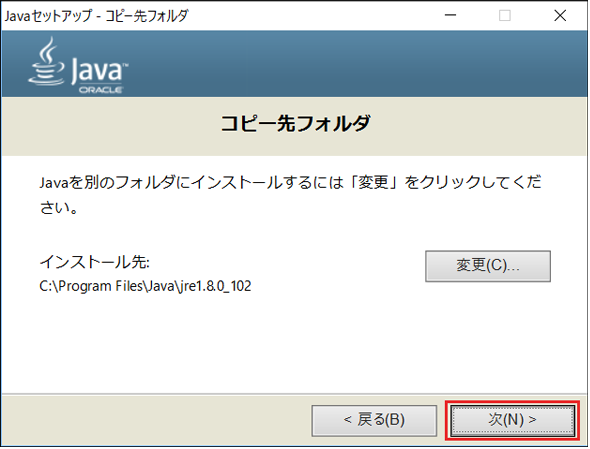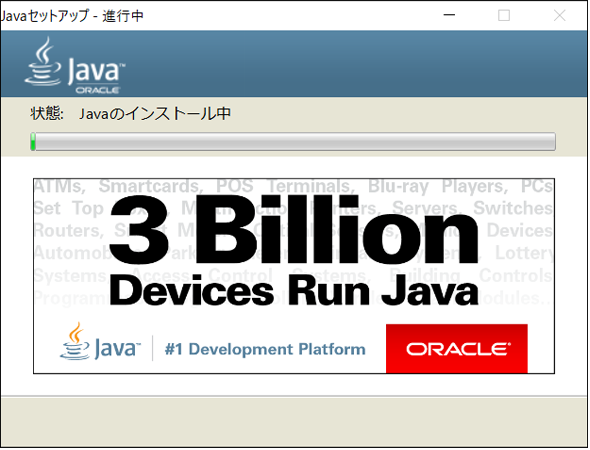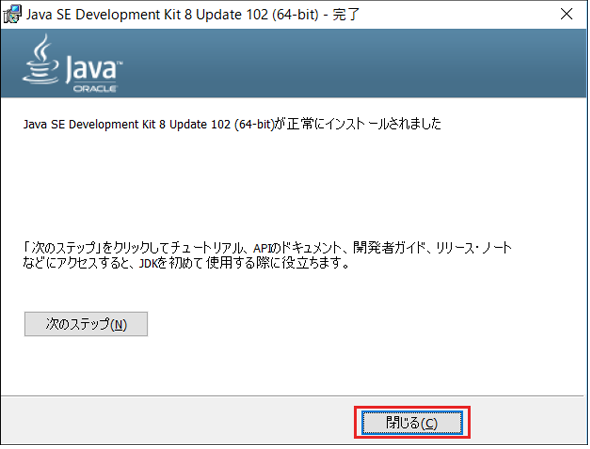Gear VRとは――UnityでAndroidアプリを開発するための環境構築:Unityで始めるVR/AR開発入門(1)(1/4 ページ)
HMDの中でも比較的扱いやすいGear VRで体験できるVR/ARコンテンツをUnityで開発する方法を紹介する連載。初回は、Unityや、Androidアプリを開発するのに必要なAndroid Studioをインストールして、Gear VRコンテンツの開発環境を構築する。
Gear VRの概要
最近はVR(Virtual Reality)ブームだ。VRは、一般的に「仮想現実」と訳され、仮想空間を作り出して、その中でゲームをしたり、業務のシミュレーションをしたり、自分自身があたかも、その仮想空間の中にいるような、没入感を体験できる技術だ。
VRを体験するには、「HMD(Head Mounted Display)」と言われる、頭に装着して使用するデバイスが必要となる。その代表的なものは、Oculus RiftやHTC Vive、PlayStation VRなどだ。これらは、ケーブルで接続して使うPCに高いスペックを要求されたり、付属のコントローラーが必要だったり、PlayStation 4を持っていないと使用できなかったりと、使い始めるハードルが高い。
これらのHMDに比べ、Samsung Gear VR(以下、Gear VR)は初心者にも扱いやすいといえるだろう。Gear VRは図1のようにGear VRの本体にスマホをセットして使用するものだからだ。PCと一緒に使用するわけではないので動き回ることも可能だ
ただ、このGear VRに必要なスマホはどれでもいいというわけではない。Android端末で、しかもSamsung Galaxy S6/S6 edge、S7/S7 edgeでしか動作しない点が、ネックと言えばネックかもしれない。
本連載では、HMDの中でも比較的扱いやすいGear VRで体験できるVR/ARコンテンツをUnityで開発する方法を紹介する。基本的には、Unityを起動してコンテンツ(Androidアプリ)を作成し、作成したコンテンツをGalaxyにデプロイして、Gear VRで使用できるようにするという流れになる。
初回は、Unityや、Androidアプリを開発するのに必要なAndroid Studioをインストールして、Gear VRコンテンツの開発環境を構築する。
なお本連載で使う開発環境のOSはWindows 10 64bit+Anniversary Update、使うスマホ端末はGalaxy S6としている。
JDKのインストール
Android Studioをインストールするには、先にJDK(Java SE Development Kit)をインストールしておく必要がある。まず、自分のWindows 10の環境にJDKがインストールされているかどうかを確認しておこう。
Windows 10の「スタート」→「設定」→「システム」→「アプリと機能」とたどり、「java」と入力して、図2のように表示されなければ、JDKをインストールする必要があるということだ。インストールされている場合は、Android Studioのインストールの章に進んでほしい。
インストールされていない場合は、まず下記URLのページにアクセスする。
図3のインストーラーをダウンロードする。筆者の場合は64bit版で、2016年11月の原稿執筆時の最新版である「Java SE Development Kit 8 Update 102」をダウンロードした。クリックすると保存先を尋ねてくるので、適当なフォルダに名前を付けて保存しておく。
保存しておいた「jdk-8u102-windows-x64.exe」をクリックしてインストールを開始する(図4)
すると、「Java SE Development Kit 8 Update 102(64-bit)」のインストールウィザードが開始される。
「次」をクリックする。インストールオプション機能の選択画面になるが、そのままの状態で、「次」をクリックする(図6)。
すると、インストールの準備が開始される(図7)。
コピー先のフォルダを聞いてくるので、そのままで「次」をクリックする(図8)。
いよいよインストールが開始される(図9)。
しばらくすると、インストールが完了するので、「閉じる」をクリックする(図10)。
関連記事
 HoloLens用Unity 5のプロジェクトをUWPとして書き出しエミュレータで動かす
HoloLens用Unity 5のプロジェクトをUWPとして書き出しエミュレータで動かす
拡張現実(AR)用ヘッドマウントディスプレイ「HoloLens」のエミュレーターを使ってHoloLens用アプリの作り方を解説する本連載。今回は、HoloLens用Unity 5で簡単なUnityプロジェクトを作成し、それをUWPに書き出してHoloLens Emulatorに配置する方法について。 Unityでも使える無料ARライブラリVuforiaの基礎知識とライセンス登録、インストール、簡単な使い方
Unityでも使える無料ARライブラリVuforiaの基礎知識とライセンス登録、インストール、簡単な使い方
本連載では、ARを無料で制作できるライブラリVuforiaとUnityを使うことで、誰でも簡単にARのコンテンツを制作できる方法を紹介します。初回は、Vuforiaの概要とライセンス登録の仕方、Unityにセットアップする方法、簡単なARコンテンツの作り方について。 UnityでWebカメラの画像をリアルタイムで複数テクスチャとして表示する&Kinectセンサーと連動させる
UnityでWebカメラの画像をリアルタイムで複数テクスチャとして表示する&Kinectセンサーと連動させる
ゲーム開発環境Unity 5の「Personal Edition」では、Unity 4.6以前では有料だった機能が無料で使えるようになった。本連載では、Unity 5で無料になった機能の使い方について解説していく。初回はWebカメラと、「Kinect for Windows v2」を使ったサンプルを紹介する。
Copyright © ITmedia, Inc. All Rights Reserved.