Windowsのエクスプローラーで表示される属性情報文字の意味は?:Tech TIPS
エクスプローラーの詳細表示で「属性」を選択すると、ファイルやフォルダーの属性情報が「HSDLI」や「RHA」などのように表示される。その意味は?
対象OS:Windows 7/Windows 8/Windows 8.1/Windows Server 2008 R2/Windows Server 2012/Windows Server 2012 R2
解説
Windowsのエクスプローラーで「詳細」形式を選んだときに「属性」列を表示させると、ファイルやフォルダーに対して設定されている属性情報の詳細が英文字の組み合わせで表示される。本TIPSでは、この属性文字についてまとめておく。
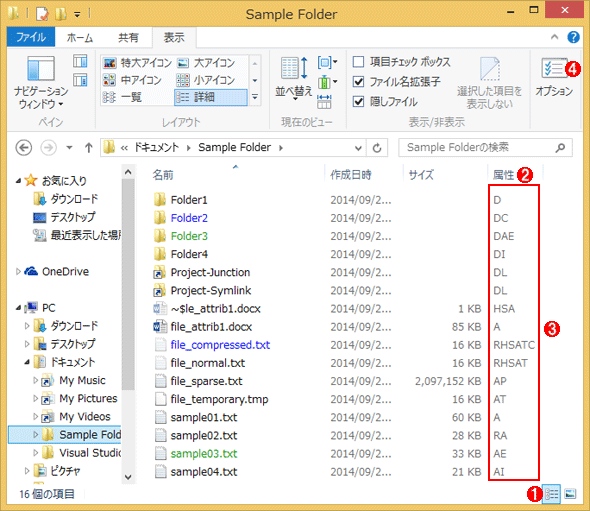 属性表示の例
属性表示の例これはWindows 8.1におけるエクスプローラーでの表示例。「詳細」形式の表示を選ぶと、ファイルやフォルダーの属性情報が「属性」欄に表示される。
(1)表示形式を「詳細」にする。
(2)「属性」情報。なお、デフォルトではこの「属性」列は表示されない。そこでこのタイトル欄を右クリックしてポップアップメニューから[その他]を選び、[詳細表示の設定]ダイアログから[属性]を選ぶと表示される。
(3)表示された属性の例。
(4)全ファイルを表示させるには、このオプション設定を変更する。
全ファイルを表示させる方法
Windows OSのデフォルト状態では、隠しファイルやシステムファイルなど、いくつかの属性を持つファイルやフォルダーは表示されないようになっている。これを変更して全てのファイルやフォルダーを確認するには、エクスプローラーの[ツール]メニューから[フォルダー オプション]を選択して(Windows 8/Windows Server 2012以降では[表示]メニューの[オプション]ボタンをクリックして)、フォルダーオプションのダイアログを表示させる。そして[表示]タブ画面で、[ファイルとフォルダーの表示]−[隠しファイル、隠しフォルダー、および隠しドライブを表示する]を選択し、さらに[保護されたオペレーティング システム ファイルを表示しない (推奨)]をオフにする。
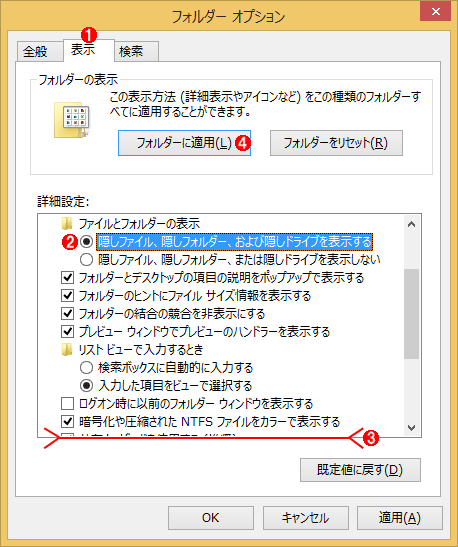 全ファイルを表示させるためのオプション設定
全ファイルを表示させるためのオプション設定デフォルトでは隠し属性の付いたファイルなどは表示されない。これを表示させるにはエクスプローラーの表示オプションを変更する。
(1)エクスプローラーのフォルダーオプション画面で[表示]タブを選択する。
(2)こちらを選択する。
(3)一番下にある[保護されたオペレーティング システム ファイルを表示しない (推奨)]の設定をオフにする。
(4)これをクリックすると、以後、全フォルダーに対して同じ表示設定が適用される。
属性表示で使われる文字は、Windows OSのバージョンやファイルシステムの持つ機能などによっていくらか異なり、次のようになっている。
| 属性名 | 意味 |
|---|---|
| R | 読み出しのみ属性。これをセットしておくと書き込みが禁止される。ファイルのみに設定できる。フォルダーに対してこれを設定しても意味はない(フォルダーへの書き込み禁止はNTFSのアクセス権などで制御すること) |
| H | 隠し属性。エクスプローラーの標準状態や、オプション指定なしのdirコマンドでは表示されないが、上記の「全ファイルを表示させる方法」や「dir /a」コマンドを使えば表示される |
| S | システム属性。システムファイル(システムを構成する重要なファイル)であることを表す。隠し属性と同様に、通常は一覧表示されない |
| D | ディレクトリ(フォルダー)属性。Windows 7/Windows Server 2008 R2以降のエクスプローラーでのみ表示される |
| A | アーカイブ属性。システムがファイルにデータを書き込んだり、属性情報などを更新したりすると(ファイルを更新すると)、このアーカイブ属性フラグがオンになる。バックアップソフトウェアはこのフラグを見て、以前のバックアップ作業後に更新されたファイルを検出してバックアップ処理を行う(そしてバックアップ後にアーカイブ属性をクリアする) |
| T | 一時(Temporary)ファイル属性。クローズ後にすぐ削除するような一時的なファイルで利用されることがある。この属性の付いたファイルは、システムのキャッシュが十分ある場合には実ストレージへ書き込まれず、オンメモリで処理される |
| P | スパースファイル(疎なファイル)属性。スパースファイルとは、ファイルのサイズは大きいが、その内容の大部分が空き領域となっていて、有効なデータ部分が少ないファイルのこと。必要な部分にのみ実ストレージを割り当てることにより、実占有サイズを節約できる。「Windows 2000とは何か?」の「巨大なファイルを操作可能にするSparse File」の項目参照 |
| L | リパースポイント。ジャンクションポイントやシンボリックリンク(ソフトリンク)などで利用されている |
| C | 圧縮属性。データを圧縮して保存し、ディスク領域を節約する |
| O | オフライン属性。ファイルがオフライン状態になっていて、すぐには利用できないことを表す。リモート記憶域サービスや、OneDriveのオンラインファイルなどで利用されている |
| I | インデックス化の抑止属性。ファイル内容の高速な検索を可能にするインデックスサービス(Windows Searchサービス)に対して、インデックス化の対象外とするように指示する属性。詳細はTIPS「Windows Vista/Windows Server 2008のエクスプローラにおけるファイルの「N」属性とは?」参照。Windows 7/Windows Server 2008 R2以降で表示される |
| N | 「I」属性の旧表示。Windows Vista/Windows Server 2008では「N」と表示されていたが、その後「I」という属性表示に変更された |
| E | 暗号化属性。ファイルの内容を暗号化して、適切なアクセス権を持たない限り(所有者か管理者、明示的にアクセスを許可されたユーザーにのみ限定される)、アクセスできないようになる |
| X | スクラブファイルなし属性。ただしこれはエクスプローラーではなく、Attribコマンドでのみ表示される属性。Windows 8/Windows Server 2012以降の「記憶域スペース」でのみ有効。この属性がセットされていると、バックグラウンドでファイルの整合性チェックを行う「スクラバー(Scrubber)」が、整合性チェックの対象外とする(独自の整合性チェック機能を内包しているようなアプリケーション/システムで使われる) |
| Windows OSで利用できるファイル/フォルダー属性 | |
●属性情報の設定変更
属性情報は、エクスプローラーでファイルやフォルダーを選択して右クリックし、ポップアップメニューから[プロパティ]を選ぶと表示されるプロパティ画面で確認、変更できる。ただし表示・変更が可能な属性は「R」「H」「A」「I(N)」「C」「E」だけである。
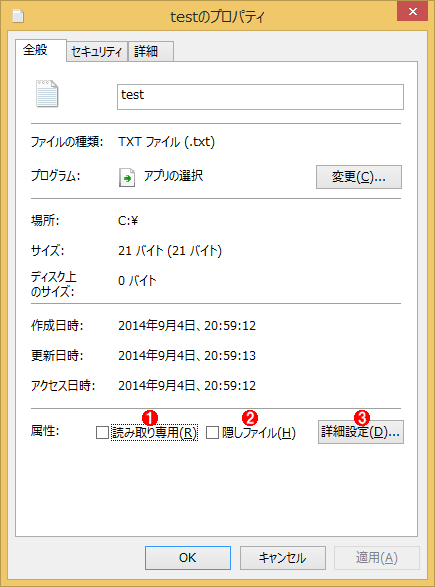 プロパティ画面の例
プロパティ画面の例基本的な属性はファイルやフォルダーのプロパティ画面から設定できる。
(1)「R」属性。
(2)「H」属性。
(3)「A」「I(N)」「C」「E」の各属性はこれをクリックして表示・変更する。
●CUIコマンドによる属性の確認・設定変更
プロパティ画面以外でも、コマンドプロンプト上で操作すれば各属性を表示させたり、変更したりできる。ただしいくつかの属性は状態を表しているだけなので、ユーザーが変更することはできない(例:ディレクトリーを表す「D」やリパースポイントを表す「L」、一時ファイルを表す「T」など)。
■attribコマンドによる基本的な操作
attribコマンドを使えば、「R」「A」「S」「H」「I」の属性を表示・変更できる。Windows 8/Windows Server 2012以降のattribコマンドなら「X」も操作できる。コマンドの使い方は「attrib /?」で確認していただきたい(以下同)。
■compactによる圧縮属性の制御
データの圧縮を表す「C」属性は、compactコマンドで操作できる。
■cipherコマンドによる暗号化の制御
データの暗号化を表す「E」属性は、cipherコマンドで操作できる。
■fsutilによるスパースファイル属性の制御
スパースファイルは本来アプリケーションプログラム自身で作成したり、管理したりするものであり、ユーザーが(その属性などを)変更するようなものではない。だが、スパースファイルの状態の確認などは、「fsutil sparse 〜」コマンドを使えば実行できる。
■この記事と関連性の高い別の記事
- Windows Vista/Windows Server 2008のエクスプローラにおけるファイルの「N」属性とは?(TIPS)
- Windowsのrobocopyコマンドでコピーするファイルの種類を選択/変更する(TIPS)
- システムのブート情報ファイルBOOT.INIを編集する(TIPS)
- ファイルやフォルダを暗号化する方法(TIPS)
- これだけは覚えておきたいWindowsのコマンドプロンプトの使い方(TIPS)
Copyright© Digital Advantage Corp. All Rights Reserved.




