終わらないWindows Updateの問題を解決する(2016年9月版):Tech TIPS
Windows 7 SP1のWindows Updateに非常に時間がかかることがある。これを解消する方法を紹介しよう。5時間かかった「更新プログラムの確認」作業が15分で終わるようになる。2016年9月中旬の状況に合わせて記事を更新した。
対象OS:Windows 7 SP1
解説
新しくWindows 7 SP1をインストールしたり、しばらく使っていなかったWindows 7 SP1搭載のPCの電源を入れたりした後で、Windows Updateを実行すると「更新プログラムの確認」が終了するまで数時間から、PCの性能によっては数日もかかることがある。例えば、仮想マシン(VirtualBox)上にクリーンインストールしたWindows 7 SP1でWindows Updateの「更新プログラムの確認」を実行したところ、更新プログラムの一覧が表示されるまで5時間以上もかかってしまった。
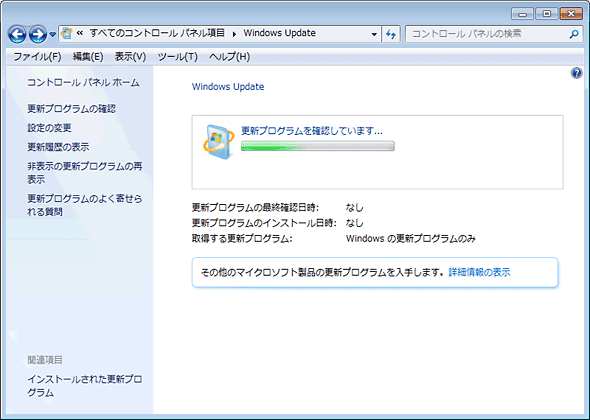 Windows Updateの画面
Windows Updateの画面Windows 7 SP1をインストールした場合、Windows Updateの「更新プログラムの確認」に数時間要する。事前に2つの更新プログラムを適用しておくことで、これを15分程度に短くできる。
これは適用すべき更新プログラムが大量にあることが一因だが、Windows Updateクライアントが古いなど他にも原因があるようだ。さらに、Windows Updateで毎月のように配信される更新プログラムによって状況は変化しており、事前に適用すべき更新プログラムも変わってくる。そこで本稿では、2016年9月上旬時点で「更新プログラムの確認」の時間を短くする方法を紹介する。
操作方法
●クリーンインストールしたWindows 7 SP1の場合
Windows 7 SP1で、Windows Updateの「更新プログラムの確認」が完了するまでに時間がかかる問題を解消するには、以下の更新プログラムを手動で適用するとよいようだ。これらを事前に手動で適用しておくことで、Windows Updateを使って適用しなければならない更新プログラムの数を減らすことができる。
- Windows 7用更新プログラム (KB3138612)
- Internet Explorerの累積的なセキュリティ更新プログラム(KB3148198)
- Windows 7 および Windows Server 2008 R2のサービススタックアップデート(KB3020369)
- 2016年7月版Windows 7 SP1 および Windows Server 2008 R2 SP1のロールアップ更新プログラム(KB3172605)
- Windows 7用更新プログラム(KB3125574)
他にも「Windows 7用セキュリティ更新プログラム (KB3145739)」の適用や、ページングファイルのサイズを少なくするなどの方法でも時間を短くできるようだが、その効果は環境(メモリ量やディスクの種類など)によって異なるようだ。
クリーンインストールしたWindows 7 SP1では、標準のWebブラウザがInternet Explorer(IE) 8になっている。IE 8では、マイクロソフトのWebサイトの閲覧に際してスクリプトの処理などに時間がかかり、システム更新準備ツールやWindows Updateクライアントのダウンロードが正常に行えないので、最初にIEを最新版にしておく。
以下のWebページを開き、[今すぐ入手]ボタンをクリックして、IE 11をダウンロードする。ダウンロードしたファイルを実行すれば、IE 11をインストールできる。
- Internet Explorerのダウンロード(マイクロソフト)
次に「Windows 7用更新プログラム (KB3138612)」と「Internet Explorerの累積的なセキュリティ更新プログラム(KB3148198)」を手動で適用する。「Windows 7用更新プログラム (KB3138612)」は、Windows Updateクライアントに関する機能強化や不具合修正を行うものである。
- Windows 7用更新プログラム (KB3138612)(ダウンロードセンター)
- Internet Explorer 11の累積的なセキュリティ更新プログラム (KB3148198)(ダウンロードセンター)
以前は、この2つの更新プログラムを適用するだけで、Windows Updateの「更新プログラムの確認」の時間を短縮できたのだが、適用すべき更新プログラムが増えてきたことが影響しているのか、これだけでは確認時間の短縮ができなくなってしまっている。
そこで、さらに以下の更新プログラムも適用すると、Windows Updateの「更新プログラムの確認」の時間が短縮できるようになる。ただしKB3020369の更新プログラムを適用すると、一部のPCでWindows OSが起動しなくなるという不具合があるようなので、事前にPCメーカーのサポート情報ページなどで対処方法を確認しておくこと。
- Windows 7 および Windows Server 2008 R2のサービススタックアップデート(KB3020369)(ダウンロードセンター)
- 2016年7月版Windows 7 SP1 および Windows Server 2008 R2 SP1のロールアップ更新プログラム(KB3172605)(ダウンロードセンター)
- Windows 7用更新プログラム (KB3125574)
「Windows 7 および Windows Server 2008 R2のサービススタックアップデート(KB3020369)」は、「2016年7月版Windows 7 SP1 および Windows Server 2008 R2 SP1のロールアップ更新プログラム(KB3172605)」の適用に必要なものなので、「Windows 7 および Windows Server 2008 R2のサービススタックアップデート(KB3020369)」の更新プログラムを必ず先に適用して、再起動してから、「2016年7月版Windows 7 SP1 および Windows Server 2008 R2 SP1のロールアップ更新プログラム(KB3172605)」を適用する。
●ロールアップ更新プログラムを適用する
「Windows 7用更新プログラム (KB3125574)」は、2011年2月から2016年4月までの間に提供された更新プログラムを集約したもので、「ロールアップ」と呼ばれるものだ。ダウンロードセンターでは配布されていないので、Tech TIPS「Windows 7 SP1向けパッチの集大成『KB3125574ロールアップ』をインストールする」を参考に、Windows Updateカタログから「Windows 7用更新プログラム (KB3125574)」をダウンロードして、適用しよう。
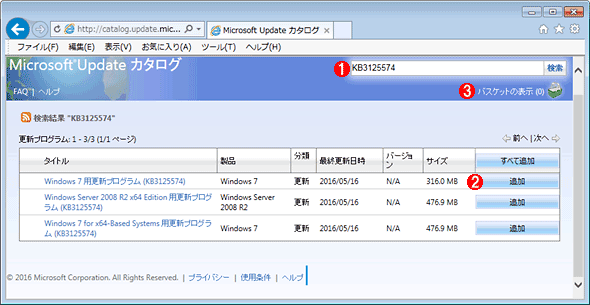 Windows UpdateカタログでKB3125574を検索した画面
Windows UpdateカタログでKB3125574を検索した画面Internet ExplorerでMicrosoft Updateカタログを開き、「KB3125574」を検索したところ。KB3125574ロールアップのオフラインインストーラがヒットして表示されている。「x64」と記されていないのが32bit版Windows向けである。
(1)検索した文字列。
(2)[追加]ボタンをクリックすると、そのパッチのオフラインインストーラがダウンロード候補として「バスケット」に入る。
(3)(2)で選んだパッチをダウンロードするには、[バスケットの表示]をクリックする。
なお、Microsoft Updateカタログを実行するには、ActiveXコントロールのインストールが必要になる。ただIE 11ではActiveXコントロールのインストールに失敗することがある。この場合、IE 11を管理者権限で実行することで、ActiveXコントロールがインストールできるようになる。
これで、当初5時間以上かかったWindows Updateの「更新プログラムの確認」の時間が、15分程度に短縮できた。後はWindows Updateの「更新プログラムの確認」で適用を推奨された、(原稿執筆時点では)167個の重要、97個のオプションの更新プログラムを順次適用すればよい。ただ、これら1度に適用しようとすると、環境によっては、途中でエラーが発生して更新プログラムが適用できなくなることがある。手間は掛かるが、40個程度に分けて適用すると、エラーの発生は起こりにくくなり、適用時間も結果的に短くなる。
●しばらく使っていなかったWindows 7 SP1の場合
しばらく使っていなかった(数カ月以上起動/ログオンしていなかった)Windows 7 SP1の場合、上記の更新プログラムを手動で適用する前に、IE 11をインストールした上で、以下のコードをメモ帳やテキストエディタでバッチファイルにして、管理者権限で実行する(Tech TIPS「Windows Update/Microsoft Updateのトラブルを解消する(SoftwareDistributionフォルダを修復する方法)」参照のこと)。
net stop wuauserv
net stop bits
ren %SystemRoot%\SoftwareDistribution SoftwareDistribution.old
net start wuauserv
net start bits
net stop cryptsvc
ren %SystemRoot%\System32\catroot2 catroot2.old
net start cryptsvc
その後、上記の更新プログラムを手動で適用するとよい。また、手動で更新プログラムを適用する際に、インストーラーが「更新プログラムを検索しています」で止まってしまうような場合は、「net stop wuauserv」でWindows Updateサービスを停止してから実行すると、この不具合が解消することがある。
その他のWindows 7 TIPSについては、次の記事一覧ページを参照していただきたい。
■この記事と関連性の高い別の記事
- Windows 7/Server 2008のWindows Updateの使い方(基本編)(TIPS)
- Windows 7/Server 2008のWindows Updateの使い方(設定編)(TIPS)
- Windowsでシャットダウン時に更新プログラムを適用させる(TIPS)
- Windows Updateを無効化する(TIPS)
- 更新プログラムを個別にダウンロードする(Microsoft Updateカタログ編)(TIPS)
Copyright© Digital Advantage Corp. All Rights Reserved.



