Windowsでシステムに自動ログオンする方法(ユーザー管理ツール編):Tech TIPS
Windowsのシステム起動後、自動的にログオンさせるには、レジストリを変更したり、ユーザー管理ツールで設定したりする。ドメインに参加していないシステムの場合、ユーザー管理ツールを用いればよい。その方法と注意点は?
対象OS:Windows 2000 / Windows XP / Windows Server 2003
解説
現在のWindows OSには、従来のWindows 9x/Meにはなかった高いセキュリティ機能を実現するための仕組みがシステムに組み込まれており、コンピュータをより安全に管理・運用できるようになっている。このセキュリティ機能は、Windows OSシステムを使い始めるときに、ユーザーが必ず行うログオン時のユーザー認証をよりどころとしているものが多い。ユーザーは、システムを使い始めるときに、自分のユーザー名と、自分だけが知っているパスワードを入力し、本人であることをコンピュータに認証してもらう。認証が成功すれば、プログラムを実行したり、ファイルをアクセスしたり、ネットワーク資源にアクセスしたりするたびに、ユーザーの権限がチェックされ、権限を超えた操作は禁止されるし、ユーザーが行った操作内容がログに記録されたりするようになっている。
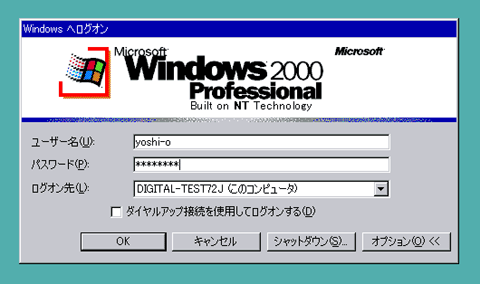 Windows OSのログオンダイアログ
Windows OSのログオンダイアログWindows OSを使い始めるときには、最初にこのログオンダイアログで正しいユーザー名とパスワードを入力し、システムに認証を受ける必要がある(これはWindows 2000 Professionalの画面例)。Windows 9xなどでは、ここで[Esc]キーを押して、ログオン処理をスキップすることができたが、Windows 2000以降のOS(Windows NT系列のOS)では、そのようなことはできない。
このように、ログオン処理はコンピュータを安全に運用するために避けられない操作なのだが、例えば自宅にある自分専用のコンピュータで、第三者がこれにアクセスすることはほとんど考えられないような環境では、ログオン処理が無駄だと感じるかもしれない。ユーザーは自分しかいないのだから、コンピュータを起動したら、ユーザー名やパスワードなどを毎回入力しなくても、本人としてログオンし、利用可能な状態になって欲しいと考えるだろう。
必要とあらば、ログオン処理を省略して、あらかじめ設定した特定のユーザーで(特定のユーザー名とパスワードで)自動的にログオンするように設定することが可能である(これを「自動ログオン」という呼ぶ)。これにはユーザー管理ツールを使用する方法や、レジストリを編集する方法、TweakUIのような補助ツールを使う方法がある。本TIPSでは、Windows OS標準のユーザー管理ツールを使って自動ログオンを設定する方法を紹介する。これ以外の方法については、次の関連TIPSを参照していただきたい。
- 関連記事: ログオンを省略してWindows 2000を利用できるようにするには(レジストリによる設定法)(TIPS)
- 関連記事: システムに自動ログオンする方法(TweakUI編)(TIPS)
操作方法
自動ログオンの設定は、コントロールパネルにある[ユーザーとパスワード]の管理ツールを使って行うことができる。ただしその管理ツールの起動方法は、OSのバージョンやネットワークの運用形態などによって少しずつ異なっているので、やや面倒である。次の表に起動方法をまとめておくので、参考にしていただきたい。
| OS | 起動方法(いずれか) | 備考 |
|---|---|---|
| Windows 2000 Professional | ・[コントロール パネル]−[ユーザーとパスワード]ツール ・「control userpasswords」コマンド |
ドメイン参加時は特定のレジストリキーを追加後(*)、「control userpasswords」コマンドを利用 |
| Windows 2000 Server | ・「control userpasswords」コマンド | ドメイン参加時は特定のレジストリキーを追加後(*)、「control userpasswords」コマンドを利用 |
| Windows XP Professional | ・[コントロール パネル]−[ユーザー アカウント]ツール ・「nusrmgr.cpl」コマンド ・「control userpasswords」コマンド ・「control userpasswords2」コマンド |
ドメイン非参加時は「control userpasswords2」コマンドを利用。ドメイン参加時は特定のレジストリキーを追加後(*)、「control userpasswords2」コマンドを利用 |
| Windows Server 2003 | ・「control userpasswords2」コマンド | ドメイン非参加時は「control userpasswords2」コマンドを利用。ドメイン参加時は特定のレジストリキーを追加後(*)、「control userpasswords2」コマンドを利用 |
| 自動ログオン設定のための管理ツールの起動方法 自動ログオンを設定するには、ユーザー管理ツールを表示させる必要があるが、OSのバージョンや、ドメインネットワークとワークグループネットワークをどちらを使用しているかによって、管理ツール画面の呼び出し方法(起動方法)が異なる。例えば「control userpasswords」コマンドは、[ファイル名を指定して実行]で「control userpasswords」と入力するか、コマンドプロンプトを開いてコマンドを入力すればよい。「control 〜」コマンドについては、TIPS「コントロールパネルアイテムをコマンドラインから呼び出す」も参照のこと。ここで述べた方法を使用しないと、通常のユーザー管理ツールが起動し、自動ログオンを設定することができない。 * TIPS「ログオンを省略してWindows 2000を利用できるようにするには(レジストリによる設定法)」にあるレジストリの値「AutoAdminLogon(DWORD型)」を(存在していない場合は)作成し、あらかじめ値を「1」にセットしておく。これをセットしておかないと、以下の画面にある「このコンピュータを使うには、ユーザー名とパスワードを入力する必要があります」という項目が表示されない。設定後、「control userpasswords2」コマンドを実行する。その実行結果はレジストリの「DefaultDomainName」と「DefaultUserName」に反映されているので、必要ならその値を確認しておく(パスワードは暗号化されて別の場所に保存されているため、「DefaultPassword」は使用されない)。 | ||
自動ログオンを設定するためには、[ユーザーとパスワード](Windows 2000の場合)もしくは[ユーザー アカウント](Windows XPもしくはWindows Server 2003の場合)という管理ツールを利用するが、その起動方法には、主に2つの方法がある。[コントロール パネル]にあるユーザー管理ツールを起動する方法と、コマンド名を指定して直接起動する方法である。
例えば、表中にある「control userpasswords」コマンドは、[スタート]メニューの[ファイル名を指定して実行]で「control userpasswords」と入力して実行するか、コマンドプロンプト上でこの文字列を指定して、直接起動すればよい。
ツールを起動すると、次のような画面が表示されるはずである。
![[ユーザーとパスワード]の管理ツール画面](https://image.itmedia.co.jp/ait/articles/0004/18/wi-deflogon001.gif) [ユーザーとパスワード]の管理ツール画面
[ユーザーとパスワード]の管理ツール画面この画面では、ユーザーアカウントやユーザーグループの追加や変更などが行える(Windows XPとWindows Server 2003では[ユーザー アカウント]画面となっている)。自動ログオンを有効にするには、一番上にあるチェックボックスをオフにすればよい。
[A]自動ログオンを有効にするには、このチェックボックスをオフにする。すると次の画面のように、ユーザーに関する操作が無効になる。→[A]へ
自動ログオンを有効にするには、この画面の上部にある[このコンピュータを使うには、ユーザー名とパスワードを入力する必要があります]というチェックボックスをオフにする。
チェックボックスをオフにすると、画面は次のように変化し、ユーザーに関する操作が無効になったことがユーザーに通知される。
[A]
![[このコンピュータを使うには〜]チェックボックスをオフにした[ユーザーとパスワード]ダイアログ](https://image.itmedia.co.jp/ait/articles/0004/18/wi-deflogon002.gif) [このコンピュータを使うには〜]チェックボックスをオフにした[ユーザーとパスワード]ダイアログ
[このコンピュータを使うには〜]チェックボックスをオフにした[ユーザーとパスワード]ダイアログ先の画面で[このコンピュータを使うには〜]というチェックボックスをオフにすると、このようにユーザー名一覧や各種ボタンはグレー表示に変化し、操作不能になったことがユーザーに通知される。こうして[OK]ボタン(または[適用]ボタン)をクリックする。
(1)操作不能になったユーザー一覧。
[B]このボタンをクリックする。→[B]へ
ここで[OK]ボタン(または[適用]ボタン)をクリックすると、次の[自動ログオン]ダイアログが表示される。ここでは、自動ログオンするユーザーのユーザー名とパスワードを指定する。以後、システムが起動するたびに、ここで指定したユーザーで毎回自動ログオンするようになる。
[B]
![[自動ログオン]ダイアログ](https://image.itmedia.co.jp/ait/articles/0004/18/wi-deflogon003.gif) [自動ログオン]ダイアログ
[自動ログオン]ダイアログ自動ログオンするユーザーのユーザーアカウント情報を指定する。以後システムを起動すると、ここで指定したユーザーで毎回自動ログオンが実行されるようになる。
(1)自動ログオンするユーザー名を指定する。
(2)(1)のユーザーのパスワードを指定する。
(3)確認のためのパスワードを再度入力する。
なおWindows XP Professionalに限り、ドメイン構成の場合でもこの方法で自動ログオンを設定できるが(他のOSの場合は、ドメインの場合にはこのダイアログは表示されない)、ユーザー名に「DOMAIN\user01」のように指定すると、ドメインのアカウントで自動ログオンすることができるようである。ここで入力した値は、TIPS「ログオンを省略してWindows 2000を利用できるようにするには(レジストリによる設定法)」にあるレジストリの「DefaultDomainName」と「DefaultUserName」に反映されているので、必要ならその値を確認しておく(パスワードは暗号化されて別の場所に保存されているため、「DefaultPassword」は使用されない)。DefaultDomainNameにコンピュータ名が入っているとローカルのアカウントが、ドメイン名が入っているとドメインアカウントがそれぞれ利用される。
この方法を使えば、管理者権限(AdministratorやAdministratorsグループのユーザー)で自動ログオンするようにすることも可能だ。しかしこの場合には、コンピュータのスイッチを入れたただけで、システムの破壊を含め、あらゆる操作が可能になってしまうので注意していただきたい。
ところで、自動ログオン設定を行っているときに、一時的に別のユーザーとしてログオンしたければ、いったんログオフして再度目的のユーザーでログオンし直すか、[Shift]キーを押したままシステムを再起動する。こうすると、自動ログオンが有効化されていても、ログオン画面が表示されるようになる。
■更新履歴
【2009/08/12】表「自動ログオン設定のための管理ツールの起動方法」において、あかじめセットしておくレジストリの値についての記述を追加しました。
【2006/07/29】Windows XP、Windows Server 2003の情報を追加して、加筆・修正しました。
【2000/04/18】初版公開。
■この記事と関連性の高い別の記事
- ログオンを省略してWindows 2000を利用できるようにするには(レジストリによる設定法)(TIPS)
- システムに自動ログオンする(Autologonツール編)(TIPS)
- システムに自動ログオンする(Windows 7/Windows Server 2008 R2編)(TIPS)
- 前回ログオン時のユーザー名を非表示にする(TIPS)
- Windowsのようこそ画面でローカルアカウントでログオンする(TIPS)
- キャッシュされたログオンを無効にする(TIPS)
- 一時的に他のユーザー権限でプログラムを実行する方法(ショートカットメニューを利用する方法)(TIPS)
- システムに自動ログオンする方法(TweakUI編)(TIPS)
- 現在ログオン中のユーザー名を調べる(TIPS)
- システムへのログオン時間を調べる(TIPS)
Copyright© Digital Advantage Corp. All Rights Reserved.




