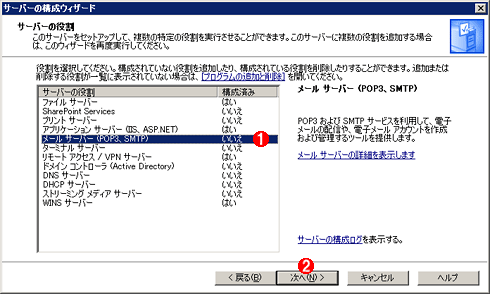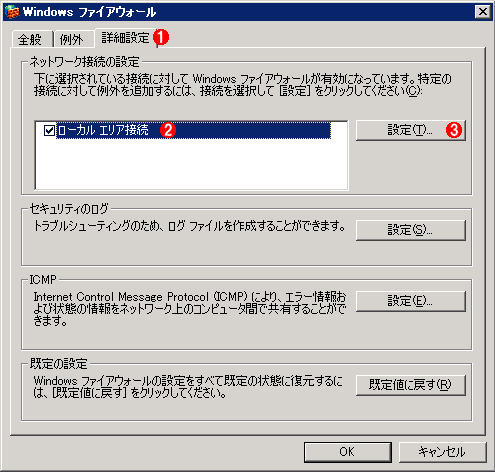Windowsでメールサーバ用にSMTP/POP3サービスをインストールする:Tech TIPS
メールシステムを構築するには、メールを送信/中継するSMTPサーバと、受信したメールを保管するPOP3サーバが必要である。Windows ServerにSMTP/POP3サービスをインストールすると、メールサーバとして利用できる。ただし機能は少ないので、組織内のサブドメイン用が適している。
対象OS:Windows Server 2003
解説
メールサーバシステムを導入する場合、通常はExchange Serverなどの専用サーバソフトウェアを利用して全社的な規模で構築するのが一般的であるが、ローカルでサーバを用意したい場合もある。拠点が小さくて専用のExchange Serverなどを導入できなかったり、テストや単なるサーバのログ収集用途などで、自由に管理できるメールサーバ環境を導入したかったりする場合などだ。
全社規模のメールシステムではメールアドレスなども厳格に管理されており、例えばサーバのログ収集などで使用する一時的/管理目的のメールアドレスを自由に作成できないことが多い(サーバアプリケーションによっては、動作ログなどをメールサーバに送信するものがあり、そのような用途では、通常の個人メールアドレスではなく、管理用の専用メールアドレスが利用できると便利である)。
Windows Server 2003は、小規模なメールシステムを構築する場合に利用できる、SMTP/POP3サービスが用意されている(Windows 2000 ServerにはSMTPサービスのみ用意されていた)。これを利用すれば、ローカルで管理できる簡易的なメールシステムを容易に構築できる。
本TIPSでは、そのサービスのインストール方法について簡単にまとめておく。メールアドレスやメールボックス、メール配送の管理などについては、今後別TIPSで紹介する。
なおこれらのサービスを利用して構築したメールシステムでは、当然ながら外部メールアドレスを指定するとインターネットへメールが送信されてしまうので、その運用には注意していただきたい。
また独自メールサーバを導入しても、例えばインターネットから送信されてくるメール(インターネットから着信するメール)を受信するためには、企業のルートとなるドメイン(インターネットからの入り口)でメールを受信、中継するように設定してもらうなどの措置が必要だが、それについてはここでは特に触れない。
このサービスで利用できるSMTP/POP3サーバ機能は専用メールサーバのものと比べると機能が少ない。例えば細かい配信制御や(ウイルスチェックなどの)アドオンの追加機能、アクセス制限機能などはほとんどない。
そのため、その機能と目的をよく理解して導入していただきたい(詳細はSMTP/POP3サービスのヘルプなどを参照のこと)。インターネットとの境界に置くメールサーバではなく、社内のサブドメインのメールサーバとしての利用に向いている。
操作方法
IISにSMTP/POP3サービスを導入するには、[スタート]−[サーバーの役割管理]を起動し、[役割を追加または削除する]ボタンをクリックする。すると[サーバーの構成ウィザード]が起動するので、[次へ]をクリック後、[サーバーの役割]画面で[メール サーバー (POP3、SMTP)]を選択して[次へ]をクリックする。
インストールの最初では、認証方式とメールのドメイン名を指定する。
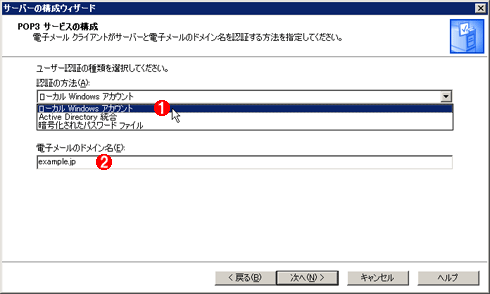 メールサービスの構成
メールサービスの構成POP3サービスで利用するユーザーアカウントの認証方法や、電子メールのデフォルトのドメイン名を指定する。
(1)認証方式の選択。デフォルトの[ローカル Windows アカウント]では、ローカルのWindows OSに格納されているユーザー名とパスワードで認証される。Active Directoryに参加しているWindows Server 2003サーバの場合は[Active Directory 統合]という選択肢も表示され、これを選ぶとActive Directoryに登録されているユーザーアカウントで認証される。[暗号化されたパスワード ファイル]は、Windows OSやActive Directoryのアカウントとは別に、暗号化して独自のファイルに保存する方法。
(2)メールのデフォルトドメイン名。送受信されるメールアドレスのデフォルトのドメイン名として扱われる。通常はActive Directoryのドメイン名やローカルネットワークのDNSドメイン名と一致させておけばよいだろうが、必要に応じて、後で別名(エイリアス)のドメイン名も追加定義できる。
この画面では、POP3の認証で利用するアカウントをローカルWindowsアカウントにするか、Active Directoryアカウントにするかを設定する。ワークグループの場合は[ローカル Windows アカウント]にしておけば、そのコンピュータのローカルユーザーアカウントで認証される。Active Directory環境の場合は[Active Directory 統合]にしておけば、Active Directoryに登録されているユーザーアカウントで認証できる。
以上の設定後、[次へ]をクリックすると確認画面が表示されるので、それを了承するとPOP3とSMTPサービスがインストールされる。
●ファイアウォールの許可設定
SMTPサービスとPOP3サービスではTCPのポートを使って外部(メールクライアント)からの接続を受け付ける。ファイアウォールを使っている場合は、それらのポートをオープンにして、外部からアクセスできるようにする必要がある。
SMTPサービスの使用ポートはTCPの25番、POP3サービスの使用ポートはTCPの110番である(いずれもデフォルト値であり、設定によって変更可能)。
これらのポートを開く手順は使用しているファイアウォールによって異なるので詳細は省略するが、Windows Server 2003の標準機能の「Windows ファイアウォール」を利用している場合は次のようにする。
まず[コントロール パネル]の[Windows ファイアウォール]を起動し、[詳細設定]タブでネットワークインタフェースを選択後、[設定]ボタンをクリックする。そして該当するプロトコルを選んで許可する。
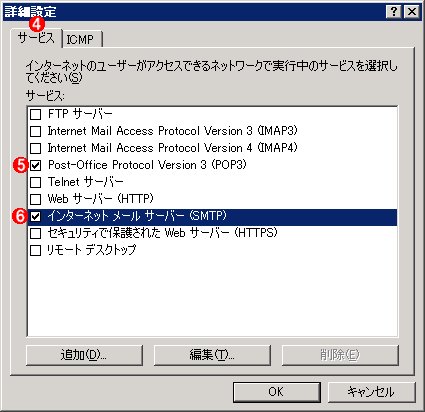 WindowsファイアウォールにおけるSMTPとPOP3プロトコルの許可
WindowsファイアウォールにおけるSMTPとPOP3プロトコルの許可メール関連のサービスをインストールした後、これらのプロトコルを許可する。システム全体で許可することもできるが、セキュリティを考えると、この図のように、ネットワークインタフェースごとに、必要なプロトコルのみを許可するのがよいだろう。
(1)Windowsファイアウォールの[詳細設定]タブを選択する。
(2)通信を許可したいインタフェースを選択する。
(3)これをクリックして詳細設定を行う。
(4)[サービス]タブを選び、必要なプロトコルを許可する。
(5)これがPOP3のプロトコル。TCPの110番を許可するルール。メールサービスをインストールするとこの名前が自動的に作成されているはずであるが、もし見つからなければ、システムを一度再起動してみる。
(6)こちらがSMTPプロトコル。TCPの25番を許可するルール。
●SMTP/POP3サービスの管理
以上でサービスのインストールは完了であり、終了後には、SMTPとPOP3のサービスが起動しているはずである。サービスが正しく動作しているかどうかは、それぞれの管理ツールで確認できる。
SMTPサービスの管理を行うには、[管理ツール]メニューから[インターネット インフォメーション サービス (IIS)マネージャー]を起動し、(デフォルトの)[既定の SMTP 仮想サーバー]で確認できる。
またtelnetコマンドなどでこれらのサービスに直接接続すれば、バナーメッセージが確認できるはずである(コマンドプロンプトを開き、「telnet <サーバ名> 25」「telnet <サーバ名> 110」などとする。バナーを確認後、quitと入力すれば終了できる)。
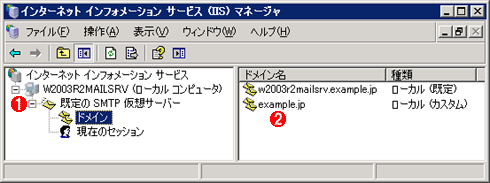 SMTPサービスの管理ツール
SMTPサービスの管理ツールSMTPサービスを設定、管理するには、[管理ツール]メニューの[インターネット インフォメーション サービス (IIS)マネージャー]を起動し、SMTPの仮想サーバのエントリを参照する。
(1)作成されたデフォルトの仮想SMTPサーバサイト。IISの管理ツールで管理する。
(2)作成されたデフォルトのドメイン。上側は、メールアドレスにおいて、@以下のドメイン名部分を省略した場合の宛先、下側は「名前@example.jp」とした場合の宛先。へ
POP3サービスの管理は、IISの管理ツールとは別になっており、[管理ツール]メニューにある[POP3 サービス]を利用する。
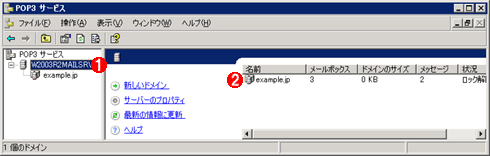 POP3サービスの管理ツール
POP3サービスの管理ツールPOP3サービスを設定、管理するには、[管理ツール]メニューの[POP3 サービス]ツールを利用する。
(1)メールサーバ名。
(2)このメールサーバで管理されているドメインの一覧。
●ユーザーやメールボックス、ドメインの追加について
以上の操作で、メール関連のサービスそのものはインストールされたが、実はこれだけではまだメールサーバとして利用できない。受信したメールを保存する「メールボックス」がデフォルトでは1つも存在しないためだ。POP3の管理ツールで新規ユーザーの追加やメールボックスの作成を行う必要がある。具体的な作業については別TIPSの「POP3のメールボックスを作成する」を参照していただきたい。
また外部ドメインあてのメールは(この例の場合は、@example.jpドメイン以外のアドレスへの送信メールは)、デフォルトでは中継が無効にされているため、送信することができない(@example.jpあては送受信できる)。これらの設定方法についてはTIPS「SMTPメールサービスの中継機能を有効にする(IPアドレスによって制限する方法) 」を参照していただきたい。
■この記事と関連性の高い別の記事
- WindowsでSMTPメールサービスの中継機能を有効にする(IPアドレスによって制限する方法)(TIPS)
- POP3のメールボックスを作成する(TIPS)
- SMTPメールサービスのデフォルトの送信者ドメイン名を正しく設定する(TIPS)
- スパムメールの送信を制限するOutbound Port 25 Blockingとは(TIPS)
- Windows標準機能とWSHを使ってメールを送信する(TIPS)
Copyright© Digital Advantage Corp. All Rights Reserved.