Gmailのキーボードショートカットを素早く確認する:Tech TIPS
マウス操作が基本とはいえ、操作に慣れてきたら、キーボードショートカットを使いこなすことで、作業効率はグンと上がる。まずはショートカット一覧を素早く表示、非表示する方法を覚えよう。
対象サービス:Google Gmail
解説
Gmailを使っていると、これが本当にWebアプリケーションなのかと思うことがある。マウスの右クリックメニューやドラッグ&ドロップなどなど、ネイティブのWindowsアプリケーションと遜色ないほどの操作感だ。
まずはマウスを使った操作に慣れるのが最初だが、慣れてきたら、ぜひともキーボードショートカットを覚えて使いこなしていただきたい。Gmailのキーボードショートカットは実に強力で、覚えておくと操作性をグッと向上できるからだ。
操作方法
キーボードショートカットを調べるには、キーボードから「?」キーを入力する。すると次のように、キーボードショートカットの一覧が画面にオーバーラップして表示される。ただしエディットコントロール(入力フィールド)を選んでいる状態でこのキー操作をすると、そこに「?」が文字として入力されてしまうので、別のところをマウスでクリックするなどして、入力フォーカスを移動してから「?」を押すこと。
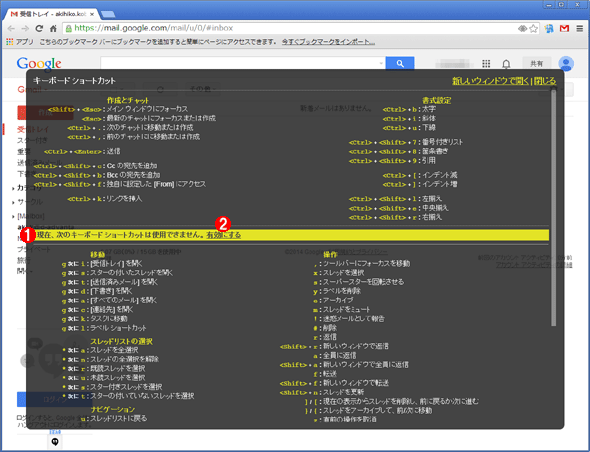 キーボードショートカットの一覧の画面
キーボードショートカットの一覧の画面「?」キーを入力すると、このようにショートカット一覧がオーバーラップ表示される。
(1)「現在、次のキーボード ショートカットは使用できません。」と表示されている場合、その下のショートカットは利用できない。
(2)全てのキーボードショートカットを利用可能にするには、この「有効にする」のリンクをクリックすればよい。
オーバーラップ表示を消すには、もう一度「?」を入力すればよい。なおキーボードショートカットの一覧の中央あたりに「現在、次のキーボード ショートカットは使用できません。有効にする」というメッセージが表示されている場合、その下側にあるショートカットは利用できない。利用できるようにするには、「有効にする」のリンクをクリックするか、Gmailの設定画面の[全般]タブの中盤にある[キーボードショートカットON]を選択して[変更を保存]ボタンをクリックする。
![Gmailの設定画面の[全般]タブ画面](https://image.itmedia.co.jp/ait/articles/1404/23/wi-scr02.gif) Gmailの設定画面の[全般]タブ画面
Gmailの設定画面の[全般]タブ画面Gmailの設定画面の[全般]タブの中盤にある[キーボードショートカットON]をチェックすると、多くのキーボードショートカットが利用できるようになる。
(1)[キーボードショートカットON]を選択して、[変更を保存]ボタンをクリックする。
■この記事と関連性の高い別の記事
- なぜかヘルプには記載されていない、IEの便利なショートカット・キー(TIPS)
- プログラムを素早く起動する方法(ショートカット・キーを設定する)(TIPS)
- Gmailで新規メールの作成ウィンドウを別ウィンドウで開く(TIPS)
- Windows 7のスタートメニューに[ファイル名を指定して実行]を表示させる(TIPS)
- Webブラウザを素早く起動する(TIPS)
Copyright© Digital Advantage Corp. All Rights Reserved.



