Windows 8/8.1で休止状態設定を有効にする:Tech TIPS
休止状態とは、実行中のシステムの状態をディスク保存してからシャットダウンする機能。スリープと違って電源がオフになるが、起動後には休止前の状態を素早く再現できる。Window 8/8.1で、休止状態を有効にする設定方法を解説する。
対象ソフトウェア:Windows 8/Windows 8.1
解説
「休止状態(hibernate)」とは、実行中のシステムの状態(メモリやアプリケーションなど)をそのままディスク(C:\hiberfil.sysファイル)に保存し、システムの電源をオフにする機能である。電源をオンにすると休止直前の状態に復旧されるし、スリープと違って電源はオフなので、休止中は(ほとんど)電力を消費しないというメリットがある。
システムや設定にもよるが、電源メニューに「スリープ」や「シャットダウン」はあるのに「休止状態」が利用できないこともある。
![[電源ボタン]を押したところ](https://image.itmedia.co.jp/ait/articles/1406/27/wi-scr05.gif) [電源ボタン]を押したところ
[電源ボタン]を押したところこれはスタート画面にある[電源ボタン]を押したところ。「休止状態」という項目は表示されていない。システムにもよるが、設定を変更すると休止状態を利用できるようになる。
(1)Windows 8.1 Updateではスタート画面に[電源]ボタンが追加されているので、これを押してみたが、「休止状態」は利用できない。
本TIPSでは、Windows 8/8.1において[休止状態]メニューを有効にする方法を紹介する。Windows 7やそれ以前のシステムで休止状態を利用する方法については、以下のTIPSを参照していただきたい。
操作方法
[休止状態]メニューを有効にする
システムで[休止状態]メニューを有効にするには、まず[コントロール パネル]の[システムとセキュリティ]か[ハードウェアとサウンド]カテゴリにある[電源オプション]を起動する。検索チャームで「電源オプション」を検索してもよい。
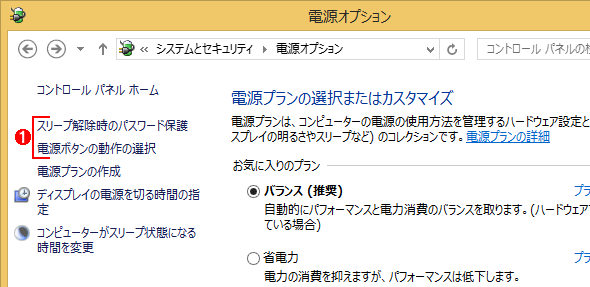 電源オプションの設定(1)
電源オプションの設定(1)[休止状態]メニューを有効にするにはコントロールパネルの電源オプションで設定を行う。
(1)電源オプション画面を開いたら、このいずれかのリンクをクリックする。ノートPCだと[カバーを閉じたときの動作の選択]というリンクもあるので、それをクリックしてもよい。なおこれらのリンクがない場合は、休止状態(およびスリープ)をサポートしていないシステムの可能性があるので、後述の「休止状態が利用できるかどうか確認し、利用可能なら有効にする」の項目を参照していただきたい。
上記のリンクをクリックすると「システム設定」の画面が開かれるので、一番上にある[現在利用可能ではない設定を変更します]をクリックする。
上記のリンクをクリックしてUAC(ユーザーアカウント制御)による設定変更を許可する。するとスリープの設定を変更できるようになるので、画面の下の方にある[休止状態]のチェックボックスをオンにする。
![[休止状態]メニューを有効にする](https://image.itmedia.co.jp/ait/articles/1406/27/wi-scr03.gif) [休止状態]メニューを有効にする
[休止状態]メニューを有効にする「シャットダウン設定」のところに「休止状態」をメニューに表示するかどうかのチェックボックスがあるので、それをオンにする。
(1)「休止状態」のチェックボックスをオンにする。デフォルトではオフになっている(システムが多い)。これが存在しない場合は後述の「休止状態が利用できるかどうか確認し、利用可能なら有効にする」の項を参照していただきたい。
(2)これをクリックすると設定が反映され、休止状態が利用できるようになる。
以上の設定を行うと電源ボタンメニューに[休止状態]が表示され、選択できるようになる。ただしシステムによっては[休止状態]というメニュー項目が存在しない場合もある。その場合はすぐ次で述べる「休止状態が利用できるかどうか確認し、利用可能なら有効にする」の項目を参照して対処していただきたい。
[休止状態]メニューが有効になると、電源メニューから選択できるようになる。
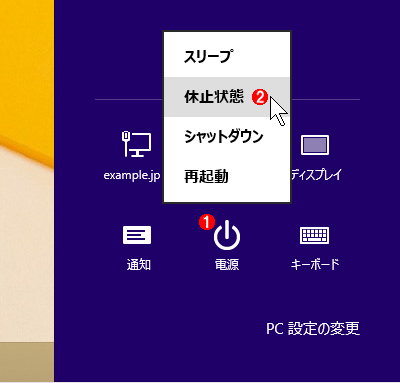 休止状態を実行する
休止状態を実行する電源メニューから[休止状態]を実行すると、システムの状態がディスクに保存され、電源がオフになる。次回起動すると、同じ状態から再開できる。
(1)これは設定チャームから電源ボタンメニューを選択したところ。Windows 8.1以降なら画面左下のスタートボタンを右クリックして、表示されたメニューから[シャットダウンまたはサインアウト]−[休止状態]を選んでもよいし、Windows 8.1 Update以降なら、スタート画面右上に表示されている電源メニューから[休止状態]を選んでもよい。
休止状態が利用できるかどうか確認し、利用可能なら有効にする
[休止状態]がメニューに表示されなかったり、上の電源設定画面で[休止状態]のチェックボックスが表示されない場合は、次のような原因が考えられる。
- 休止状態が利用できないシステム(ハードウェアやファームウェア、システム構成などが休止状態をサポートしていない)
- 休止状態が利用可能なシステムだが、まだ有効化していない
- 「コネクト スタンバイ(Instant Go)」が有効になっている
正確な原因を調べるには、管理者権限のあるコマンドプロンプトを開き、「powercfg /a」(もしくは「powercfg /availablesleepstates」)というコマンドを実行する。
C:\>powercfg /a ……スリープの設定を確認する
以下のスリープ状態がこのシステムで利用可能です:
スタンバイ (S1) ……現在利用可能なスリープ機能はS1のスタンバイのみ(「休止状態」がない)
以下のスリープ状態はこのシステムでは利用できません:
スタンバイ (S2)
システム ファームウェアはこのスタンバイ状態をサポートしていません。
スタンバイ (S3)
システム ファームウェアはこのスタンバイ状態をサポートしていません。
休止状態
休止状態は有効にされていません。 ……休止状態はまだ有効化されていない
スタンバイ (接続状態)
システム ファームウェアはこのスタンバイ状態をサポートしていません。
…(以下省略)…
これは、休止状態は利用できるが、まだ有効化されていない場合の例である。ハードウェア(デバイスドライバ)やファームウェア、インストールされているアプリケーションなどの制限によって利用できない場合は次のようになる。
C:\>powercfg /a
以下のスリープ状態はこのシステムでは利用できません:
スタンバイ (S1)
システム ファームウェアはこのスタンバイ状態をサポートしていません。
…(中略)…
休止状態
システム ファームウェアは休止状態をサポートしていません。 ……ハードウェアやデバイスドライバ、ファームウェア、アプリケーションなどの制限で利用できない場合
スタンバイ (接続状態)
システム ファームウェアはこのスタンバイ状態をサポートしていません。
…(以下省略)…
休止状態が利用できない理由はいくつかあるが、「休止状態は有効にされていません。」となっているだけなら、手動で休止状態を有効にすればよい。そのためには管理者権限のあるコマンドプロンプトを開き、「powercfg /h on」(もしくは「powercfg /hibernate on」)を実行する。
C:\>powercfg /h on ……休止状態を有効化する
C:\>powercfg /a ……確認する
以下のスリープ状態がこのシステムで利用可能です:
スタンバイ (S1)
休止状態 ……休止状態が有効になっている
高速スタートアップ
以下のスリープ状態はこのシステムでは利用できません:
スタンバイ (S2)
システム ファームウェアはこのスタンバイ状態をサポートしていません。
…(以下省略)…
この方法で休止状態を有効化したら、最初に示したコントロールパネルの電源オプション画面で休止状態のチェックボックスをオンにする。すると電源メニューに「休止状態」という項目が表示される。もし表示されない場合は、いったん「電源オプション」画面とコントロールパネルを閉じ、再び「電源オプション」画面を開いてみよう。
ハイブリッドスリープを有効にする
休止状態をオンにしたら、ハイブリッドスリープも利用可能になる(Hyper-Vを導入している場合など、設定によっては使えないこともある)。ハイブリッドスリープを実行すると、休止状態と同じく、最初に実行中のシステムの状態がディスクに保存されるが、その後シャットダウンせず、スリープ状態のまま待機する。そのため、(キーボードを押すなどした場合の)復帰は早いが、スリープ中に電源がダウン(停電)したり、バッテリが切れたりしてもすでにディスクに保存されているので、ハイブリッドスリープ前の状態が失われることはない(単なるスリープでは、電源がダウンするとスリープ前の状態は失われ、システムに障害などが起こる可能性がある)。電源が復旧したら、休止状態からの復帰と同じく、高速に復帰できる。そのため、可能ならハイブリッドスリープを有効にしておくとよいだろう。
ハイブリッドスリープを有効にするには、コントロールパネルの電源オプションで電源プランの詳細設定を開いて設定する。
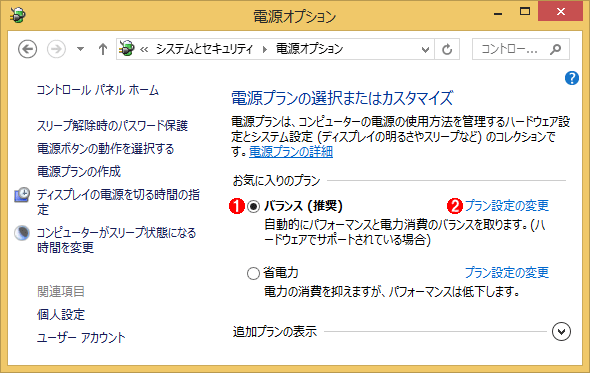 ハイブリッドスリープの設定(1)
ハイブリッドスリープの設定(1)ハイブリッドスリープが有効かどうかを確認したり、オンにしたりするには、電源プランごとの詳細設定画面で操作する。
(1)現在アクティブな電源プランを確認する。
(2)これをクリックする。
現在アクティブな電源プランを確認し、その右にある[プラン設定の変更]というリンクをクリックする。すると次のような画面が表示される。
この画面で[詳細な電源設定の変更]というリンクをクリックすると電源オプションの詳細設定画面が表示されるので、ハイブリッドスリープの設定項目をオンにする。
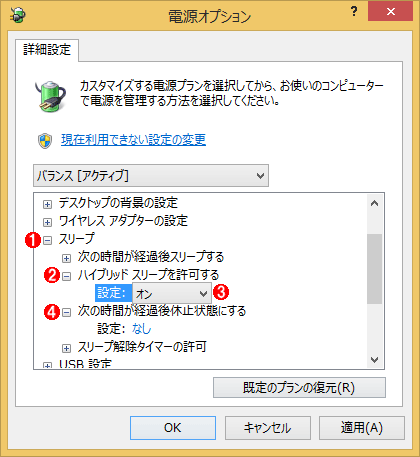 ハイブリッドスリープの設定(3)
ハイブリッドスリープの設定(3)「スリープ」グループの下にある「ハイブリッドスリープ」の設定を開く。
(1)「スリープ」グループのツリーを展開する。
(2)ハイブリッドスリープを有効にするかどうかはここで設定する。ノートPCの場合は、「バッテリ駆動」と「電源に接続」の2つのプロファイルに分かれているが、どちらも設定すること。
(3)[オン]にする(システムによっては最初からオンになっている)。
(4)こちらは、一定時間経過「後」に休止状態に移行するための設定。最初に状態を保存しないので、休止前のスリープ中に停電やバッテリ切れになると、システムの状態が失われる。
■この記事と関連性の高い別の記事
- Windows Vistaの[休止状態]オプションを有効にする(TIPS)
- 電源ボタンで休止状態にするための設定方法(Windows 7/XP編)(TIPS)
- ダブルクリック1回でコンピュータを休止状態にする(Windows 7編)(TIPS)
- コマンドラインから電源オフや休止を実行する(TIPS)
- シャットダウン画面で[休止状態]ボタンを表示する(TIPS)
- Windows 10でスリープ中、自動的に休止状態になるのを防ぐ(TIPS)
関連記事
Copyright© Digital Advantage Corp. All Rights Reserved.
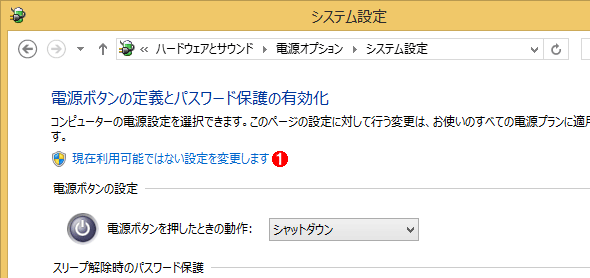 電源オプションの設定(2)
電源オプションの設定(2)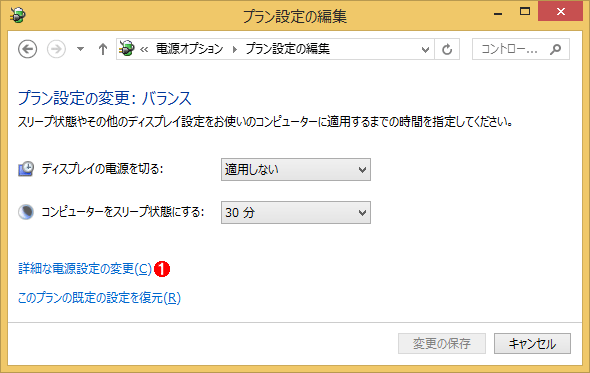 ハイブリッドスリープの設定(2)
ハイブリッドスリープの設定(2) 電源ボタンで休止状態にするための設定方法(Windows 7/XP編)
電源ボタンで休止状態にするための設定方法(Windows 7/XP編) コマンドラインから電源オフや休止を実行する
コマンドラインから電源オフや休止を実行する Windows 10でスリープ中、自動的に休止状態になるのを防ぐ
Windows 10でスリープ中、自動的に休止状態になるのを防ぐ


