
Oracle VMの世界(8)
Oracle VM上でRACを利用する(4)
日本オラクル株式会社
中嶋 一樹
2010/3/16
| Oracle VMとは、オラクルが提供している無償のサーバ仮想化ソフトウェアである。Xenをベースとしているが、さまざまな機能追加や使いやすさの改善が行われている。本連載では、Oracle VMの製品コンセプトから機能、利用シーンまでを解説する |
 仮想マシンに仮想ディスクを追加
仮想マシンに仮想ディスクを追加
- - PR -
前回は、Oracle RACを導入するための仮想マシンを作成しました。今回は本連載の最終回として、これに仮想ディスクの追加やネットワーク関連の設定を行い、パーティションを作成して、Oracle RACインストールの準備を終えるところまでをご説明します。
作成が完了した仮想マシンに仮想ディスクを追加します。この仮想ディスクはOracle Databaseのソフトウェアをインストールするための領域です。標準VMテンプレートは必要最低限のディスク構成となっており、必要に応じてユーザーがディスクを追加して使うような形になっているため、このような作業を行うわけです。
追加する仮想マシンをクリックします。
 |
| 図1 仮想ディスクを新たに作成する仮想マシンを選択 |
“Storage”タブを選択し、“Create New Virtual Disk”ボタンをクリックします。
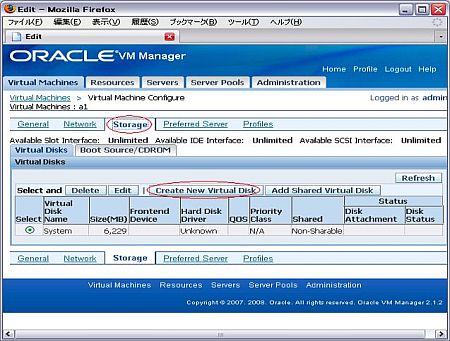 |
| 図2 仮想ディスク作成を選択 |
Virtual Disk Nameに任意の名前を入力し、Virtual Disk Sizeには必要な容量を入力します。今回は10GBのディスクを作成します。Hard Drive TypeはXVDを選択します。そして「Next」ボタンをクリックします。
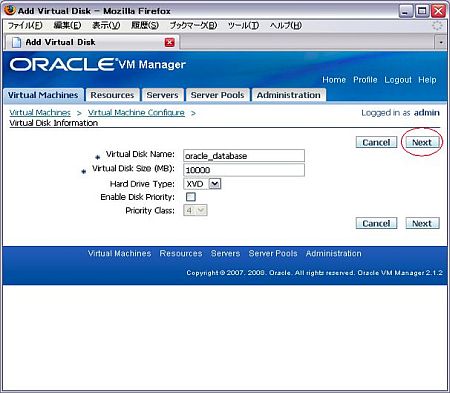 |
| 図3 仮想ディスクの容量などを設定 |
確認画面が表示されるので、入力した内容を確認して「Confirm」ボタンをクリックします。
 |
| 図4 設定情報を確認 |
これで新しい仮想ディスクが作成され、作成が完了した時点で自動的に仮想マシンに追加されます。
 |
| 図5 新しい仮想ディスクが追加される |
同様の手順でa2にも仮想ディスクを追加します。
両方の仮想マシンで追加した仮想ディスクのDisk Statusが「Active」になったことを確認してから、次の手順に移ります。
 ネットワークの設定
ネットワークの設定
Virtual Machinesタブをクリックし、a1のラジオボタンをチェックして「Power on」ボタンをクリックします。ステータスが「running」となればコンソールにアクセスできますので、「Console」ボタンをクリックしてコンソールにログインします。
OSの起動プロセスが画面に表示されます。この起動プロセスの終盤になると初期設定スクリプトが起動するので、必要最低限のネットワーク情報を入力します。
Configuring network interface.
Network device: eth0
Hardware address: 00:16:3E:20:FB:27
Do you want to enable dynamic IP configuration (DHCP) (Y|n)? n
Enter static IP address: 192.168.0.101
Enter netmask: [255.255.255.0]
Enter gateway: 192.168.0.254
Enter DNS server: 192.168.0.253
Shutting down interface eth0: [FAILED]
Shutting down interface eth1: [ OK ]
Shutting down loopback interface: [ OK ]
Configuring network settings.
IP configuration: Static IP address
Bringing up loopback interface: [ OK ]
Bringing up interface eth0: [ OK ]
Bringing up interface eth1:
Determining IP information for eth1... done.
[ OK ]
Determining IP information for eth2... done.
[ OK ]
Enter hostname (e.g, host.domain.com): [a1] a1
Network configuration changed successfully.
IP configuration: Static IP address
IP address: 192.168.0.101
Netmask: 255.255.255.0
Gateway: 192.168.0.254
DNS server: 192.168.0.253
Hostname: a1
Template configuration disabled.
[ OK ]
Enterprise Linux Enterprise Linux Server release 5.3 (Carthage)
Kernel 2.6.18-128.0.0.0.2.el5xen on an i686
a1 login:eth1、eth2のネットワーク設定を行います。
[root@a1]# vi /etc/sysconfig/network-scripts/ifcfg-eth1
# Xen Virtual Ethernet
DEVICE=eth1
BOOTPROTO=static
ONBOOT=yes
HWADDR=00:16:3e:2d:fb:48
IPADDR=192.168.1.101
NETMASK=255.255.255.0
[root@a1]# vi /etc/sysconfig/network-scripts/ifcfg-eth2
# Xen Virtual Ethernet
DEVICE=eth2
BOOTPROTO=static
ONBOOT=yes
HWADDR=00:16:3e:2d:fb:43
IPADDR=192.168.2.101
NETMASK=255.255.255.0
[root@a1]# service network restart
Shutting down interface eth0: [ OK ]
Shutting down interface eth1: [ OK ]
Shutting down interface eth2: [ OK ]
Shutting down loopback interface: [ OK ]
Bringing up loopback interface: [ OK ]
Bringing up interface eth0: [ OK ]
Bringing up interface eth1: [ OK ]
Bringing up interface eth2: [ OK ]
[root@a1]#ファイアウォールを無効にします。
[root@a1]# chkconfig iptables off
[root@a1]# chkconfig ip6tables off
[root@a1]# service iptables stop
[root@a1]#次にNTPクライアントを設定します。 /etc/ntp.confを以下のように編集します(NTPサーバは別途構築されているという前提)。
[root@a1]# vi /etc/ntp.conf
server [NTP_SERVER_IP]
server 127.127.1.0 # local clock
fudge 127.127.1.0 stratum 10
driftfile /var/lib/ntp/drift
[root@a1]#ローカルクロックを手動でNTPサーバと同期させます。
[root@a1]# service ntpd stop
Shutting down ntpd: [ OK ]
[root@a1]# ntpdate -b [NTP_SERVER_IP]
9 May 15:23:41 ntpdate[21762]: step time server [NTP_SERVER_IP] offset -1002.952656 sec
[root@a1]#ntpdデーモンを起動し、OS起動時に自動的にスタートするように設定しておきます。
[root@a1]# service ntpd start
Starting ntpd: [ OK ]
[root@a1]# chkconfig --level 345 ntpd on
[root@a1]#ここまでの作業をすべてa2で同様に実施します。
1/3 |
| Index | |
| Oracle VM上でRACを利用する(4) | |
| Page1 仮想マシンに仮想ディスクを追加 ネットワークの設定 |
|
| Page2 SSHの設定 |
|
| Page3 ディスクのパーティション設定 インストール領域の準備 |
|
- Windows 10の導入、それはWindows as a Serviceの始まり (2017/7/27)
本連載では、これからWindows 10への移行を本格的に進めようとしている企業/IT管理者向けに、移行計画、展開、管理、企業向けの注目の機能について解説していきます。今回は、「サービスとしてのWindows(Windows as a Service:WaaS)」の理解を深めましょう - Windows 10への移行計画を早急に進めるべき理由 (2017/7/21)
本連載では、これからWindows 10への移行を本格的に進めようとしている企業/IT管理者に向け、移行計画、展開、管理、企業向けの注目の機能を解説していきます。第1回目は、「Windows 10に移行すべき理由」を説明します - Azure仮想マシンの最新v3シリーズは、Broadwell世代でHyper-Vのネストにも対応 (2017/7/20)
AzureのIaaSで、Azure仮想マシンの第三世代となるDv3およびEv3シリーズが利用可能になりました。また、新たにWindows Server 2016仮想マシンでは「入れ子構造の仮想化」がサポートされ、Hyper-V仮想マシンやHyper-Vコンテナの実行が可能になります - 【 New-ADUser 】コマンドレット――Active Directoryのユーザーアカウントを作成する (2017/7/19)
本連載は、Windows PowerShellコマンドレットについて、基本書式からオプション、具体的な実行例までを紹介していきます。今回は、「New-ADUser」コマンドレットです
|
|




