140字が物足りない人向けのPosterousとは?:本音のWebサービスガイド(8)(3/5 ページ)
グループサイトを作る
Posterousでは、特定の人と情報を共有するのに便利な「Group」機能が用意されています。管理画面で「Create a new one」をクリックすると、SiteとGroupのどちらを作成するか聞かれます。
「Create a Group」をクリックすると、Group名などを聞かれます。
「Who can see your group?」で、公開範囲を設定できます。特定の人々とだけ情報を共有したい場合は「Only people I invite」を選択します。
「Create Group」をクリックすると、このグループに参加するメンバーを聞かれますので、メールアドレスを入力します。
「Done」ボタンをクリックすると、Groupの管理画面が表示されます。ここで記事の投稿や、メンバーの追加、Groupの各種設定変更などを行えます。
Groupの管理画面を見ると投稿用のメールアドレスを確認できます。そのアドレスへ、メールを送信して投稿します。
管理画面の左側を見ると、GroupのURLを確認できます。
グループのURLにアクセスすると、投稿された記事を確認できます。
記事にタグを付ける
Posterousでは、メールでの記事投稿時にタグを指定できます。タグを指定するには、メールの件名の末尾に((tag: タグ名1, タグ名2))を付加します。
投稿先のURLをブラウザで開くと、タグが指定されているのを確認できます。
ブックマークレットを使う
他のブログやウェブサイトに掲載されている写真・動画・テキストなどを引用して記事を書きたい場合は、ブックマークレットを使えます。
ブックマークレットを使うには、まず以下のURLにアクセスします。http://posterous.com/help/bookmarklet
ページの右側に「Share on Posterous」というリンクがあるので、これをブラウザのブックマークバーにドラッグします。
ドラッグが完了すると、ブックマークバーに「Share on Posterous」が追加されます。
ブログやサイトなどのウェブページにアクセスし、「Share on Posterous」をクリックすると、投稿のためのウィンドウが開きます。
画面右下の矢印をクリックすることで、ウェブページに掲載されている画像を選択できます。
ウィンドウ右下の「Advanced Options」をクリックすると、オプション設定画面が開きます。ここで投稿先のサイト・グループを選択できます。
「Post」ボタンをクリックすると、記事を投稿できます。
投稿先のサイトにアクセスしてみましょう。先ほど選択した画像を引用した記事が投稿されています。
他のブログサービスからの移行
Posterousでは、他のブログサービスから記事を移行できます。まず、管理画面左サイドバーの「Import」をクリックします。
移行用のページが表示されます。ページの右側に、移行が可能なブログサービスが表示されています。
ここではWordPressから移行してみます。
PosterousとWordPressの比較表が表示されます。
画面の下側に、移行元のURLを入力するよう促されます。URLを入力して、「Let's Go」ボタンをクリックしましょう。
WordPressの管理画面からデータをエクスポートしてアップロードするように促されます。
Copyright © ITmedia, Inc. All Rights Reserved.
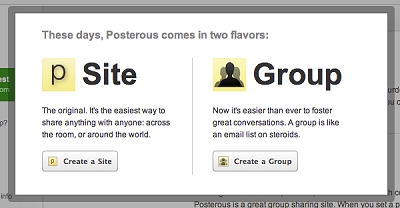 SiteとGroupのどちらを作成するのか聞かれる
SiteとGroupのどちらを作成するのか聞かれる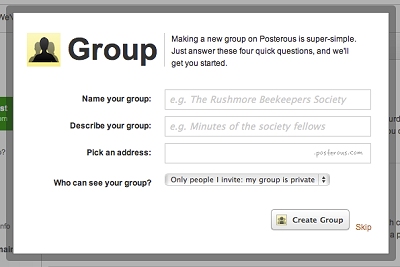 Group名などを聞かれる
Group名などを聞かれる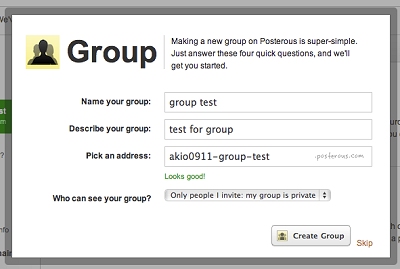 特定の人々とだけ情報を共有したい場合は「Only people I invite」を選択する
特定の人々とだけ情報を共有したい場合は「Only people I invite」を選択する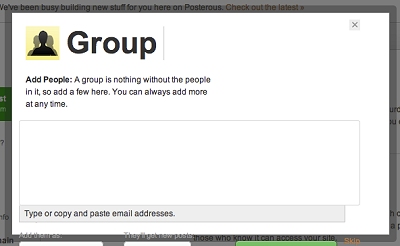 グループに参加する人々のメールアドレスを入力する
グループに参加する人々のメールアドレスを入力する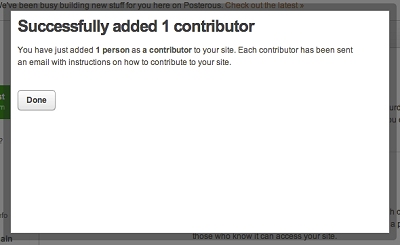 グループに参加する人の追加が完了
グループに参加する人の追加が完了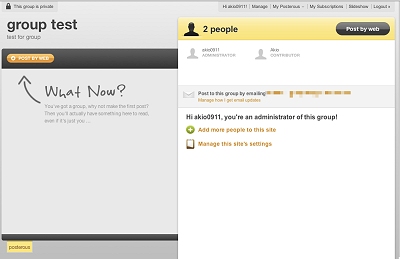 Groupの管理画面
Groupの管理画面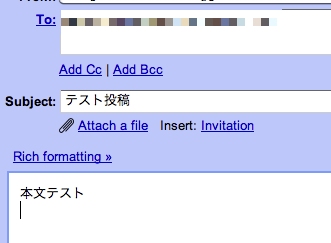 グループ投稿用のアドレス宛てに、メールを送信
グループ投稿用のアドレス宛てに、メールを送信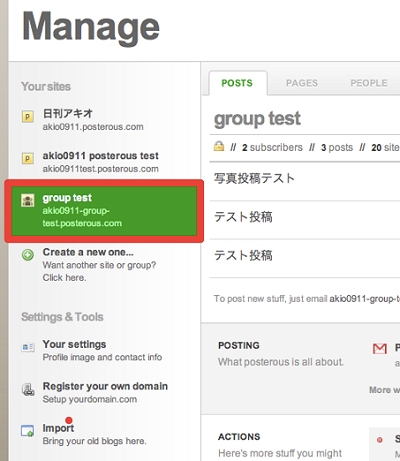 管理画面の左側に、グループのURLが書いてある
管理画面の左側に、グループのURLが書いてある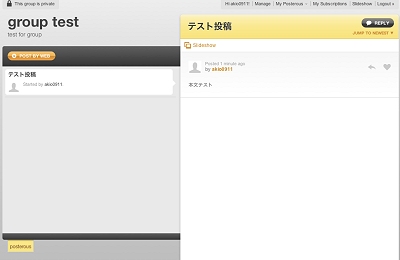 グループのURLにアクセスすると、投稿が確認できる
グループのURLにアクセスすると、投稿が確認できる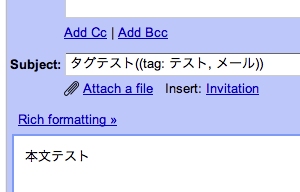 ((tag: タグ名1, タグ名2)) を付加する
((tag: タグ名1, タグ名2)) を付加する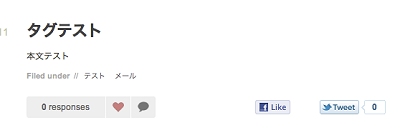 タグが指定されているのを確認できる
タグが指定されているのを確認できる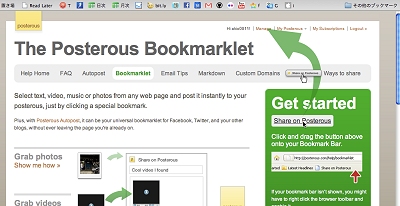 ブックマークバーにドラッグする
ブックマークバーにドラッグする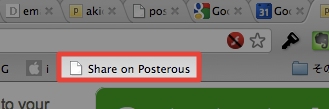 「Share on Posterous」が追加される
「Share on Posterous」が追加される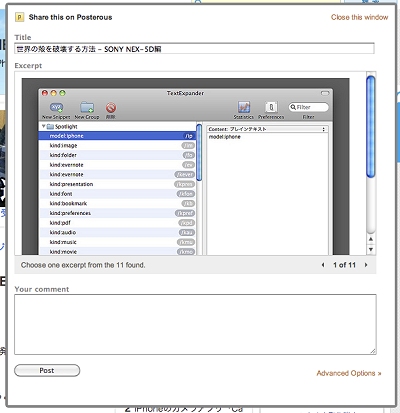 投稿のためのウィンドウが開く
投稿のためのウィンドウが開く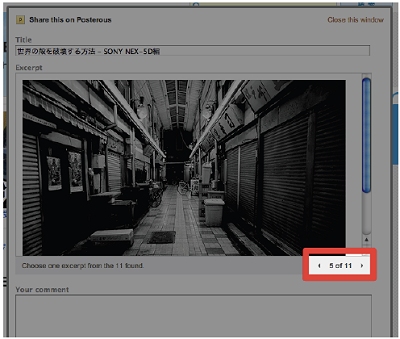 そのウェブページに掲載されている画像の選択ができる
そのウェブページに掲載されている画像の選択ができる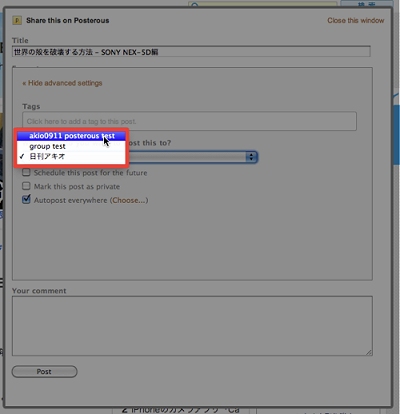 投稿先を選択することができる。
投稿先を選択することができる。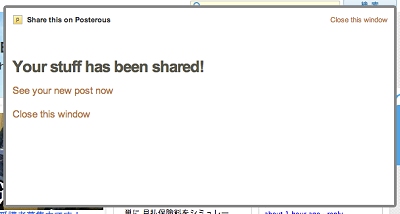 記事完了時の画面
記事完了時の画面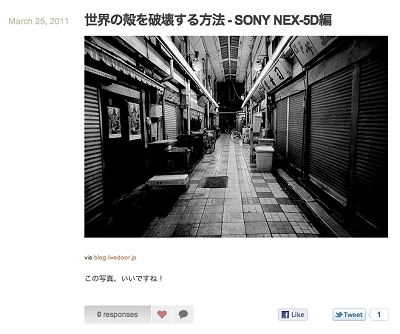 先ほど選択した画像が引用されている
先ほど選択した画像が引用されている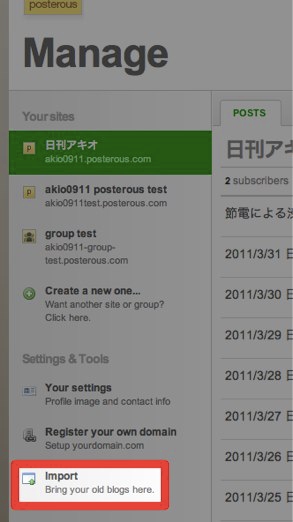 「Import」をクリックする
「Import」をクリックする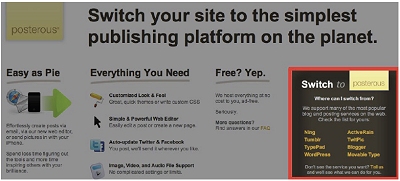 移行が可能なブログサービスが表示される
移行が可能なブログサービスが表示される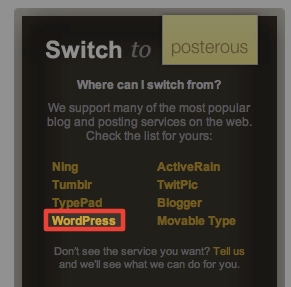 WordPressを選択する
WordPressを選択する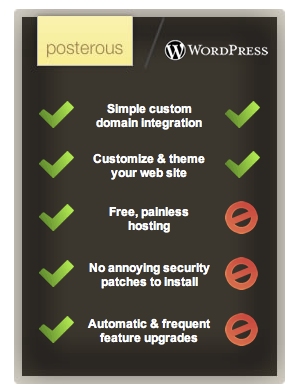 WordpressよりPosterousの方が管理しやすとアピールしている
WordpressよりPosterousの方が管理しやすとアピールしている 「Let's Go」ボタンをクリックする
「Let's Go」ボタンをクリックする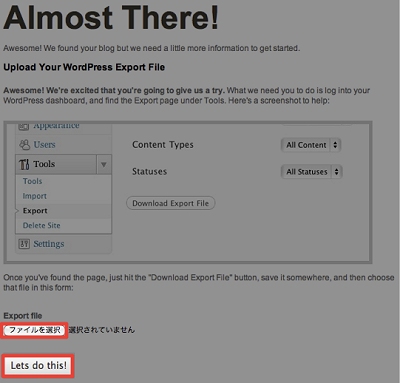 WordPressからエクスポートしたファイルをアップロードする
WordPressからエクスポートしたファイルをアップロードする


