 仮想マシンの作成プロセス
仮想マシンの作成プロセス
- - PR -
これでテンプレートのインポートは完了です。次にこのテンプレートを基にして仮想マシンを作成します。
「Virtual Machines」タブを選択し、右上の「Create Virtual Machine」ボタンをクリックします(図10)。
次に仮想マシンの作成方法を選択します。「Create virtual machine based on virtual machine template」を選択して「Next」ボタンをクリックします(図11)。
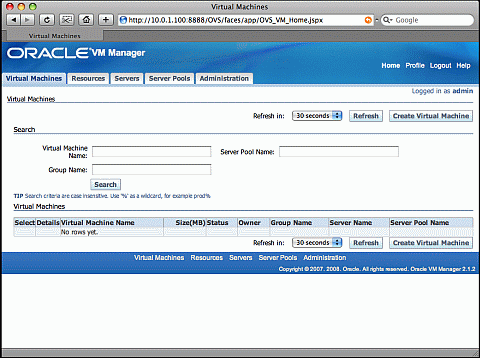 |
| 図10 仮想マシンの作成に入る。まずCreate Virtual Machineを選択 |
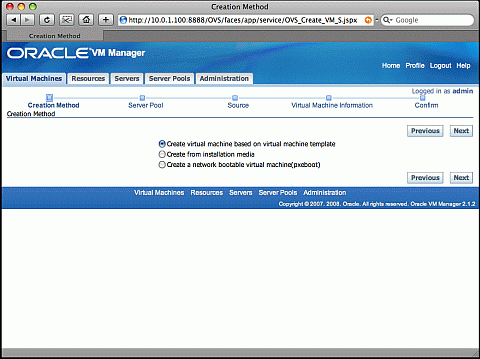 |
| 図11 今回はテンプレートを使った仮想マシン作成を選択 |
仮想マシンを作成するServer Poolを選択します。現時点では1つしか作成されていないのでそのまま「Next」ボタンをクリックします。
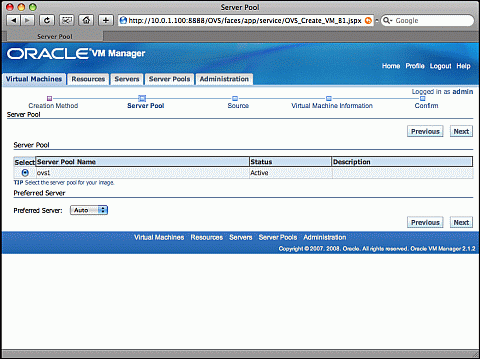 |
| 図12 仮想マシンのServer Poolを選択 |
仮想マシンの基になるテンプレートを選択します。今回は先ほどインポートした「OVM_EL5U2_X86_ORACLE11G_PVM」を選択して「Next」をクリックします。
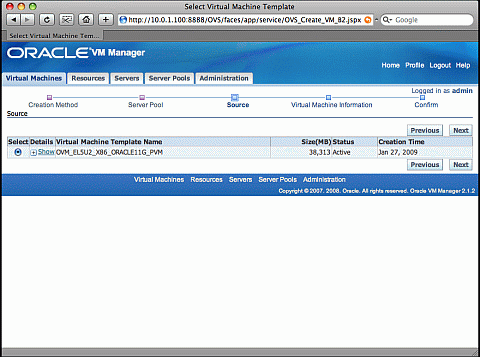 |
| 図13 仮想マシンテンプレートを選択する |
仮想マシンの情報を入力します。
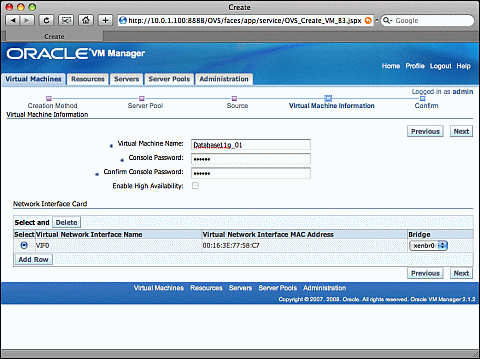 |
| 図14 仮想マシンの情報を入力する |
Virtual Machine Name:任意の仮想マシンの識別名
Console Password:VM Managerから仮想マシンコンソールにアクセスする際のパスワード
Enable High Availability:H/A機能の有効/無効 現在はServer PoolでH/A機能が無効になっているため、仮想マシンレベルでのこの設定はグレーアウトされています
その下にあるのはネットワークの設定です。ここで仮想マシンの仮想ネットワークインターフェイスの追加、削除ができます。デフォルトでは1つの仮想ネットワークインターフェイスが作成されます。今回はデフォルト設定のままにしておきます。「Next」ボタンをクリックします。
確認画面が表示されますので情報を確認して「Next」ボタンをクリックします。
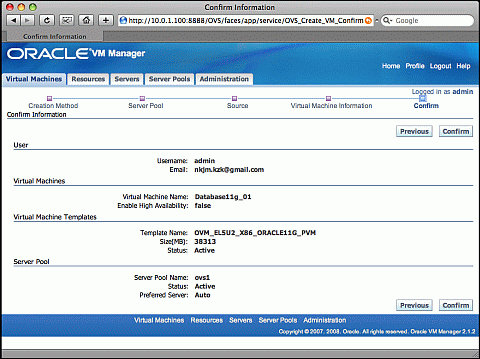 |
| 図15 作成する仮想マシンの情報を確認する |
これで作業は完了です。テンプレートイメージのコピー、設定ファイルの作成といった作業が自動的に行われます。仮想マシンの作成が完了するとStatus欄が「Creating」から「Powered Off」に遷移します。「Powered Off」になれば仮想マシンを起動できる状態です。
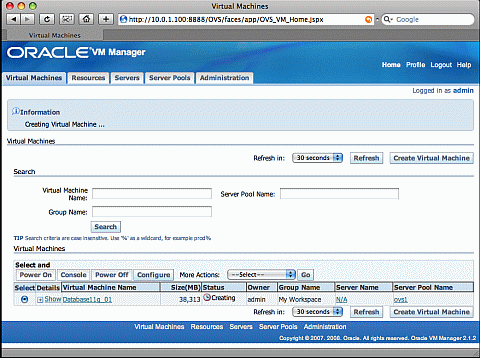 |
| 図16 仮想マシンが作成されている |
2/3 |
| Index | |
| Oracle VMにおける仮想マシンの作成 | |
| Page1 仮想マシンテンプレートの利用 |
|
| Page2 仮想マシンの作成プロセス |
|
| Page3 仮想マシンの起動 |
|
- Windows 10の導入、それはWindows as a Serviceの始まり (2017/7/27)
本連載では、これからWindows 10への移行を本格的に進めようとしている企業/IT管理者向けに、移行計画、展開、管理、企業向けの注目の機能について解説していきます。今回は、「サービスとしてのWindows(Windows as a Service:WaaS)」の理解を深めましょう - Windows 10への移行計画を早急に進めるべき理由 (2017/7/21)
本連載では、これからWindows 10への移行を本格的に進めようとしている企業/IT管理者に向け、移行計画、展開、管理、企業向けの注目の機能を解説していきます。第1回目は、「Windows 10に移行すべき理由」を説明します - Azure仮想マシンの最新v3シリーズは、Broadwell世代でHyper-Vのネストにも対応 (2017/7/20)
AzureのIaaSで、Azure仮想マシンの第三世代となるDv3およびEv3シリーズが利用可能になりました。また、新たにWindows Server 2016仮想マシンでは「入れ子構造の仮想化」がサポートされ、Hyper-V仮想マシンやHyper-Vコンテナの実行が可能になります - 【 New-ADUser 】コマンドレット――Active Directoryのユーザーアカウントを作成する (2017/7/19)
本連載は、Windows PowerShellコマンドレットについて、基本書式からオプション、具体的な実行例までを紹介していきます。今回は、「New-ADUser」コマンドレットです
|
|





