クライアント版WindowsでIISをインストールする:Tech TIPS
クライアント向けWindows OSには、Webサーバ/FTPサーバ機能を実現するためのIISが標準で提供されている。ただしデフォルトではIISはインストールされないので、必要ならIIS用のWindowsコンポーネントを手動でインストールする必要がある。ワームに感染しないように、IISのインストールは、インターネットからの接続を禁止した環境で実施したほうがよい。
対象OS:Windows 2000 Professional/Windows XP Professional/Windows Vista Home Premium/Windows Vista Business/Windows Vista Enterprise/Windows Vista Ultimate/Windows 7 Home Premium/Windows 7 Professional/Windows 7 Enterprise/Windows 7 Ultimate
解説
クライアント版Windows OSであるWindows 2000 ProfessionalやWindows XP Professional、Windows Vista、Windows 7には、Webサーバ/FTPサーバ機能を実現するためのIIS(Internet Information Services)が標準で提供されている。これらはデフォルトではインストールされないので、コンピュータをWebサーバ/FTPサーバとして機能させたければ、Windowsのインストール後に、ユーザーが明示的にコンポーネントをインストールする必要がある(ただし、IISまたはPersonal Web Serverがインストールされた環境からアップグレード・インストールすると、IISが最初からインストールされる場合がある)。
これには、コントロール・パネルにある次のアプレットから、IISコンポーネントを選択して追加インストールを行う。
- Windows 2000 Professional: [アプリケーションの追加と削除]
- Windows XP Professional: [プログラムの追加と削除]
- Windows Vista/Windows 7: [プログラムと機能]
本稿では、このIISのインストール手順を解説する。
なお、クライアント版Windowsに付属するIISは、Webアプリケーション開発やその検証、ごく小規模なサービス提供といった用途を前提としており、Windows Serverに付属するServer版のIISと比較すると何らかの制限が加えられている点に注意が必要だ。その詳細については、TIPS「クライアント版Windowsに付属するIISの制限」を参照していただきたい。
操作方法
● IIS用のWindowsコンポーネントを追加する
■Windows 2000 Professional/Windows XP Professionalの場合の手順
IISを追加するには、コントロール・パネルの[プログラムの追加と削除](Windows 2000では[アプリケーションの追加と削除])を実行し、左端メニューにある[Windows コンポーネントの追加と削除]アイコンをクリックする。すると次の[Windows コンポーネント ウィザード]のダイアログが表示される(以下はWindows XP Professionalの画面だが、Windows 2000 Professionalの操作手順や画面の内容もほぼ共通である。異なる点は後述)。
![[Windows コンポーネント ウィザード]ダイアログ](https://image.itmedia.co.jp/ait/articles/0202/27/wi-actiis001.gif) [Windows コンポーネント ウィザード]ダイアログ
[Windows コンポーネント ウィザード]ダイアログIISをインストールするには、[インターネット インフォメーション サービス (IIS)]のチェック・ボックスをオンにする。
(1)IISをインストールするには、このチェック・ボックスをオンにする。
(2)インストールされるIIS用のサブ・コンポーネントを確認し、コンポーネント単位にインストールの有無を指定したければ、(1)を選択した状態でこれをクリックする。
ここで[インターネット インフォメーション サービス (IIS)]の左にあるチェック・ボックスをオンにして、[次へ]ボタンをクリックすれば、IISのインストールが開始される。
IISのサブ・コンポーネントを確認し、デフォルトではインストールされないコンポーネントのインストールを指定したり、逆に不要なコンポーネントのインストールを止めたりするには、[インターネット インフォメーション サービス (IIS)]を選択した状態で[詳細]ボタンをクリックする。すると次のダイアログが表示され、IISの各サブ・コンポーネントを確認し、個別にインストールするかどうかを設定できる。
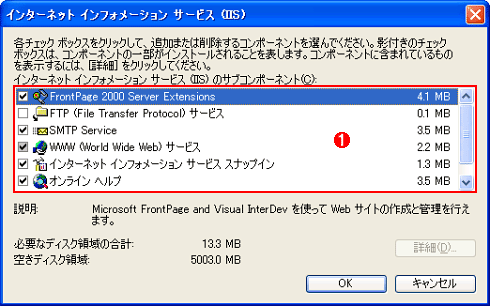 IISを構成するサブ・コンポーネント一覧
IISを構成するサブ・コンポーネント一覧デフォルトでは、FTPサービス用コンポーネントなどはインストールされない。
(1)IISを構成するサブ・コンポーネント。個別のコンポーネントを選択して、インストールするかどうかを設定できる。
IISを構成するサブ・コンポーネントは以下のとおり。
| IISサブ・コンポーネント名 | 概要 |
|---|---|
| FrontPage 2000 Server Extensions | FrontPageによるWebサイト管理機能を実現するためのサーバ・サイド・プログラム群 |
| FTP (File Transfer Protocol) サービス | FTPサーバ機能が必要なときにはチェック・ボックスをオンにする。デフォルトではオフ |
| SMTP Service | SMTP(Simple Mail Transfer Protocol)を使用し、RFC 821、RFC822仕様に基づくメッセージのトランスポート、および配信を行うモジュール。ただし完全なメール・サーバとして機能するわけではない。詳細はチェック・ボックスをオンにしてモジュールをインストールし、%SystemRoot%\Help\iisHelp\mail.chmにコピーされるヘルプ・ファイルを参照すること |
| WWW (World Wide Web) サービス | Webサーバ機能が必要なときにはチェック・ボックスをオンにする。この項目を選択し、[詳細]ボタンをクリックすると、インストールするWWWサービス・コンポーネントを選択できる |
| インターネット インフォメーション サービス スナップイン | MMC(管理コンソール)でIISの管理を可能にするためのスナップ・イン・コンポーネント。このコンポーネントをインストールしない場合は、GUIではなく、コマンドライン・ベースのスクリプトによって管理作業を実行することになる |
| オンライン ヘルプ | IISについて解説したヘルプ・ファイル。ヘルプ・ファイルの実体は%SystemRoot%\Help \iisHelpフォルダにコピーされる。複数のコンピュータにIISをインストールするような場合は、ヘルプ・ファイルを共有フォルダなどに置き、このチェック・ボックスをオフにすれば、ディスク領域を節約できる |
| 共通コンポーネント | IISの機能を実現するための各種コア・コンポーネント。通常はオフにしない |
| IISのサブ・コンポーネント(Windows 2000 Professional/Windows XP Professional) | |
これ以外にも、Windows 2000 ProfessionalのIISでは、Personal Web Server向けの管理ツールである[パーソナル Web マネージャ]や、Webアプリケーション開発ツールであるVisual InterDevでのアプリケーションのリモート配置などを可能にする[Visual InterDev RAD Remote Deployment Support]が存在する。これらのサブ・コンポーネントについてさらに詳細を知りたければ、[オンライン ヘルプ]をインストールし、Webブラウザのアドレス・バーで「http://localhost/iisHelp/」と入力することで、IIS付属のドキュメントを読むことができる。
必要なサブ・コンポーネントを選択したら、[OK]ボタンをクリックし、Windowsコンポーネント・ウィザードの処理を進める。すると、IISがインストールされ、自動的に起動される(システムの再起動は不要)。
IISの各種設定を行うには、コントロール・パネルの[管理ツール](Windows XPのカテゴリ表示では[パフォーマンスとメンテナンス]−[管理ツール])に追加される[インターネット インフォメーション サービス]を実行する。もしこれが存在しない場合は、前述の[Windows コンポーネント ウィザード]ダイアログにおけるIISのサブ・コンポーネントから、[インターネット インフォメーション サービス スナップイン]のチェック・ボックスをオンにしてインストールすること。
■Windows Vista/Windows 7の場合の手順
IISを追加するには、コントロール・パネルの[プログラムと機能]を呼び出す。Windows Vistaの場合はコントロール・パネル左端メニューの[クラシック表示]をクリックしてから、またWindows 7の場合はコントロール・パネル上端の[表示方法]メニューで[大きいアイコン]または[小さいアイコン]を選んでから、[プログラムと機能]アプレットのアイコンを見つけて実行する。
[プログラムと機能]アプレットが起動したら、左端メニューにある[Windows の機能の有効化または無効化]をクリックする。すると次の[Windows の機能の有効化または無効化]ダイアログが表示される(以下はWindows 7の画面だが、Windows Vistaの操作手順や画面の内容もほぼ共通である。異なる点は後述)。
![[Windows の機能の有効化または無効化]ダイアログ](https://image.itmedia.co.jp/ait/articles/0202/27/wi-actiis003.gif) [Windows の機能の有効化または無効化]ダイアログ
[Windows の機能の有効化または無効化]ダイアログIISをインストールするには、[インターネット インフォメーション サービス](Windows Vistaでは[Internet Information Services])のチェック・ボックスをオンにする。
(1)これをオンにする。Windows Vistaでは[Internet Information Services]と表示されるので注意。
(2)IISのサブ・コンポーネント。これらは、さらに個別のコンポーネントで構成されており、このツリーを展開して1つずつインストールの有無を指定できる。
(3)外部アプリケーションからIISのWebエンジンなどのコンポーネントを利用できるようにするための機能。Windows Vistaにはない。通常はオフのままでよい。
(4)これをクリックするとIISのインストールが始まる。
IISを構成するサブ・コンポーネントの概要は以下のとおり。
| IISサブ・コンポーネント名 | 概要 | ||
| FTP サーバー (VistaではFTP 発行サービス) |
FTPサーバ機能が必要なときにはチェック・ボックスをオンにする。デフォルトではオフ | ||
| Web 管理ツール | IISを管理するためのツールやスクリプト。例えばWebサイトの作成や設定変更などといった管理作業を、GUIツールやコマンドラインを介して実行できる。デフォルトではGUIツールのみインストールされる | ||
| World Wide Web サービス | Webサーバ機能が必要なときには、このチェック・ボックスをオンにする。デフォルトでオン | ||
| サブ機能 | HTTP 共通機能 | スタティックなコンテンツやHTTPのエラー処理など、Webサーバの基本的な機能を実現するための中核的なコンポーネントが含まれる。デフォルトでほとんどのコンポーネントがインストールされる | |
| アプリケーション開発機能 | Webアプリケーション向けのコンポーネントが含まれる。ASP.NETやASP、CGI、ISAPI拡張など、必要なコンポーネントを選んで個別にインストールできる。デフォルトでは.NET拡張機能のみインストールされる | ||
| セキュリティ | 基本認証やWindows認証といった各種認証機能や、IPアドレス/ドメインによるアクセス制限といった機能を実現するコンポーネントが含まれる。デフォルトではリクエストのフィルタリング機能(非常に長いURLや不正なプロトコルなどによる攻撃を防ぐ機能)のみインストールされる | ||
| 健全性と診断 | ログの収集や閲覧・管理、HTTPリクエストの監視やトレースなどの機能を実現するコンポーネントが含まれる。デフォルトでほとんどのコンポーネントがインストールされる | ||
| 性能機能 | クライアントに返すコンテンツを圧縮するためのコンポーネントが含まれる。デフォルトではスタティックなコンテンツの圧縮機能のみインストールされる | ||
| IISのサブ・コンポーネント概要(Windows Vista/Windows 7) | |||
上表の各サブ・コンポーネントには、さらに個別のコンポーネントが存在する。それらの詳細については、次のページを参照していただきたい。Windows 7(IIS 7.5)向けの説明だが、Windows Vista(IIS 7.0)についてもほぼ当てはまる。
- IIS 7.5 で使用できる Web サーバー (IIS) の役割サービス(マイクロソフト TechNet)
IISのサブ・コンポーネントを確認し、デフォルトではインストールされないコンポーネントのインストールを指定したり、逆に不要なコンポーネントのインストールを止めたりするには、前述の画面で[インターネット インフォメーション サービス](Windows Vistaでは[Internet Information Services])以下のツリーを展開する。各サブ・コンポーネントが表示されるので、その左脇のチェック・ボックスをオン/オフすることでインストールするかどうかを設定できる。最後に[OK]ボタンをクリックすると実際のIISのインストールが始まり、自動的にIISが起動される(システムの再起動は不要)。
IISの各種設定を行うには、コントロール・パネルの[管理ツール]に追加される[IIS Manager](Windows Vistaでは[インターネット インフォメーション サービス (IIS) マネージャ])を実行する。もしこれが存在しない場合は、前述の[Windows の機能の有効化または無効化]ダイアログにおけるIISのサブ・コンポーネントから、[Web 管理ツール]−[IIS 管理コンソール]のチェック・ボックスをオンにしてインストールすること。
●インターネットに公開する前にセキュリティ・パッチを適用する
特にインターネットに接続されたコンピュータにIISをインストールする場合には、インストール途中でワームなどのマルウェアに感染する恐れがある。あらかじめインターネットから当該コンピュータに接続できないようファイアウォールなどで通信を遮断してから、IISのインストールを実行し、その後すぐにIISのセキュリティ・パッチを適用する。当該コンピュータからインターネットへの接続をファイアウォールで許可すれば、Microsoft Updateでセキュリティ・パッチの適用は可能だ。そして適用が完了したらインターネットからの接続を許可するとよいだろう。
■更新履歴
【2009/10/09】解説の部分に記述していたWindows Vista/Windows 7のIISの制限については、大幅に加筆してTIPS「クライアント版Windowsに付属するIISの制限」に移しました。
【2009/09/25】Windows Vista/Windows 7のIISインストール手順を追記しました。
【2002/02/27】初版公開。
■この記事と関連性の高い別の記事
- IIS 6.0をWindows XPから管理する(TIPS)
- IIS 6.0をWindows Vistaから管理する(TIPS)
- IIS 6.0のWeb拡張機能を有効にする(TIPS)
- クライアント版Windowsに付属するIISの制限(TIPS)
- IIS 6.0をコマンド・プロンプトから管理する(TIPS)
Copyright© Digital Advantage Corp. All Rights Reserved.



