| [System Environment] | |||||||||||
Hyper-V 2.0で仮想SCSIディスクを動的に追加する
|
|||||||||||
|
|||||||||||
| 解説 |
Hyper-V上で仮想マシンを利用している場合、バックアップやデータ交換などのために、仮想ディスクをマウント(アタッチ)したいことがある。もともと、ホストOSとの共有機能も持っているし、ネットワークを介すれば外部のコンピュータともデータのやり取りは可能だが、仮想ディスクをマウントして直接読み書きする方が速いし、(設定や環境により)ネットワークなどが使えない場合でも利用できるメリットは大きい。必要なソフトウェアやアプリケーション、データなどをまとめた仮想ディスクを作っておけば、すばやく環境をセットアップしたり、データを交換したりできるなどの利点がある。
従来のVirtual ServerやHyper-V 1.0でも仮想SCSIインターフェイスを利用して、追加の仮想ディスクを接続できたが(TIPS「Hyper-Vで仮想ディスクを追加する」参照)、その作業は仮想マシンの停止中に行う必要があった(Virtual PC/Windows Virtual PCでは仮想SCSIインターフェイスは利用できない)。
|
これに対してHyper-V 2.0では機能が改善され、仮想マシンの実行中に動的に仮想ディスクを追加できるようになった。これにより、仮想マシンの実行中であってもデータのやり取りが可能になっている。Windows 7やWindows Server 2008 R2では仮想ディスク・ファイルを直接マウントして読み書きできるようになったため、仮想ディスクを介したデータ交換も、より容易になっている(関連記事参照)。本TIPSでは動的に仮想ディスクを追加する方法を紹介する。
| 操作方法 |
ディスクを動的に追加可能なWindows OS
以下では動的に仮想(SCSI)ディスク(もしくは物理ディスクへのリンク)を追加する方法を紹介するが、動的にディスクを追加できるのは以下のゲストOSに限られる。
- Windows Server 2003/Windows Server 2008以降のサーバOS
- Windows Vista/Windows 7以降のクライアントOS
Windows XPやWindows 2000では、(Hyper-Vの統合サービスに含まれる)仮想SCSIインターフェイスそのものが利用できないので(インストールされてはいるが、機能しない)、停止中であってもSCSIインターフェイス経由の仮想ディスクは追加できない(動的追加のできないIDEインターフェイスのみが利用可能)。
仮想SCSIインターフェイスと仮想ディスクを追加する
Hyper-V 2.0で仮想マシンの実行中あるいは停止中に仮想ディスクを追加するには、各仮想マシンの設定メニュー([ファイル]−[設定]メニュー)を開き、左側のハードウェアの一覧から[SCSI コントローラー]をクリック後、右側にあるリストから[ハード ドライブ]を選択する。仮想マシンの実行中は変更不可能な設定項目が多いが、この項目だけは例外である。
上の画面で[追加]ボタンをクリックすると、マウントする仮想ディスクを選択する画面が表示されるので、既存の仮想ディスクを選択するか、新しい仮想ディスクを作成させる。SCSIインターフェイスであってもIDEインターフェイスであっても、仮想ディスクの内容は同じである。
 |
||||||||||||||||||||||||
| 追加するディスクの作成/選択 | ||||||||||||||||||||||||
| ここで追加する仮想SCSIディスクを作成/選択する。 | ||||||||||||||||||||||||
|
上の画面で[OK]ボタンをクリックするとディスクが追加されているはずである。だが、追加したディスクは初期化しないと利用できないので(再利用以外の場合)、以下の手順を実行する。
まず仮想マシンにログオンし、ディスクの管理ツールを起動する。ここにはディスクの一覧が表示されるが、ゲストOSによっては動的に追加されたディスクを認識しないことがある(Windows 7やServer 2008 R2などでは自動認識する)。その場合は、ディスクの管理ツールのメニューから[操作]−[ディスクの再スキャン]を実行して、ディスクを再認識させる。
 |
|||||||||
| ディスクのスキャン | |||||||||
| ディスクの管理ツールを起動して動的に追加されたディスクを認識させる。管理ツールは[コントロール パネル]の[管理ツール]−[ディスクの管理]で起動できるほか、[マイ コンピュータ]を右クリックしてポップアップ・メニューから[管理]を選択しても起動できる。 | |||||||||
|
以上の操作を行うと、(未使用の仮想ディスクなら)「初期化されていません」という状態のディスクが追加表示されるはずである。これを右クリックして、ポップアップ・メニューから[ディスクの初期化]を選択する。これにより、ディスクに署名データが書き込まれ、ゲストOSに登録される。
 |
|||||||||||||||
| ディスクの初期化 | |||||||||||||||
| ディスクに署名データを書き込んで、ゲストOSに認識/登録させる。 | |||||||||||||||
|
[ディスクの初期化]を実行すると次のようなダイアログが表示されるので、[OK]をクリックして初期化する。
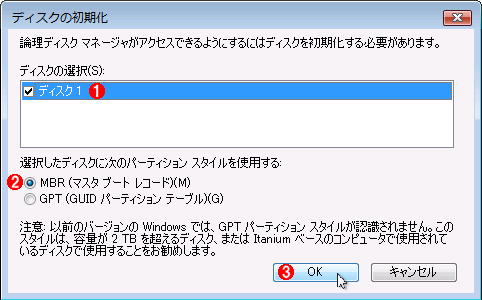 |
|||||||||
| ディスクの初期化の確認 | |||||||||
| これをクリックすると実際にディスクへの署名データの書き込みやゲストOSへの登録などが行われる。すでに(このゲストOSで)初期化されたディスクを利用する場合はこの作業は不要である。 | |||||||||
|
初期化が完了すれば、次はパーティションを作成してフォーマットする。
 |
||||||
| パーティションの作成とフォーマット(1) | ||||||
| ディスクの接続が完了したら、次はパーティションの作成とフォーマットを行う。あらかじめフォーマット済みの場合は不要である。 | ||||||
|
上の画面で[新しいシンプル ボリューム]を選択すると、ボリュームを作成するウィザードが起動するので、ボリュームのサイズやファイル・システムのタイプ、アロケーション・ユニットのサイズ、ボリューム名などを指定してウィザードを実行する。
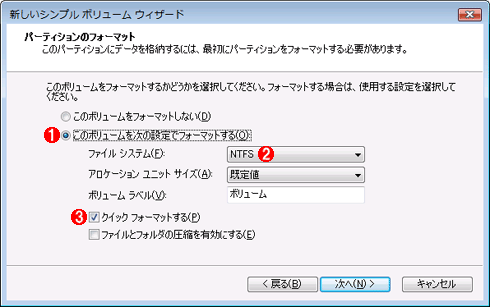 |
|||||||||
| パーティションの作成とフォーマット(2) | |||||||||
| ウィザードを使って作成するパーティションのサイズやファイル・システムのタイプなどを指定する。1ディスク=1パーティションにして、NTFSフォーマットしておけばよいだろう。 | |||||||||
|
以上で作業は終了である。フォーマットが完了すると自動的にシステムに認識され、エクスプローラなどでアクセスできるようになっているはずである。
ディスクの取り外し
ゲストOSに動的にディスクを追加することはできるが、Windows OSの仕様上、追加したディスクはゲストOSの実行中は(基本的には)外すことはできない。ディスクを取り外したければいったんゲストOSをシャットダウンし、そこで設定メニューからディスクの削除を行う(ディスクの設定画面にある[削除]ボタンをクリックする)。![]()
この記事と関連性の高い別の記事
- Hyper-Vで仮想ディスクを追加する(TIPS)
- 物理ディスクの内容を仮想ディスク・ファイルに変換する(TIPS)
- 仮想マシンにおける差分ディスクと復元ディスクの違い(TIPS)
- 仮想マシンの終了方法を理解する(Virtual Server 2005編)(TIPS)
- 仮想ディスクをコマンドラインから拡大/縮小する(TIPS)
- 仮想ハードディスクのサイズを拡大する(TIPS)
- Hyper-Vの仮想マシンをインポートする(Windows 8/Server 2012編)(TIPS)
- 仮想ハードディスクのデフラグに注意(TIPS)
- WindowsでHyper-Vの仮想マシンに物理ディスクを接続する(パススルーディスクの使い方)(TIPS)
- WindowsでHyper-Vの仮想マシンを作成する(TIPS)
このリストは、デジタルアドバンテージが開発した自動関連記事探索システム Jigsaw(ジグソー) により自動抽出したものです。

| 「Windows TIPS」 |
- Azure Web Appsの中を「コンソール」や「シェル」でのぞいてみる (2017/7/27)
AzureのWeb Appsはどのような仕組みで動いているのか、オンプレミスのWindows OSと何が違うのか、などをちょっと探訪してみよう - Azure Storage ExplorerでStorageを手軽に操作する (2017/7/24)
エクスプローラのような感覚でAzure Storageにアクセスできる無償ツール「Azure Storage Explorer」。いざというときに使えるよう、事前にセットアップしておこう - Win 10でキーボード配列が誤認識された場合の対処 (2017/7/21)
キーボード配列が異なる言語に誤認識された場合の対処方法を紹介。英語キーボードが日本語配列として認識された場合などは、正しいキー配列に設定し直そう - Azure Web AppsでWordPressをインストールしてみる (2017/7/20)
これまでのIaaSに続き、Azureの大きな特徴といえるPaaSサービス、Azure App Serviceを試してみた! まずはWordPressをインストールしてみる
|
|







