Windows TIPS
| [Install & Setup] |
POPFileでSSLを使ってメール・サーバに接続する
|
 |
| ■ |
POPFileは精度の高い無償の迷惑メール・フィルタとして、広く一般に利用されている。 |
| ■ |
しかし標準ではSSLを利用できず、そのままではメール・サーバとの通信を盗聴やなりすましといった脅威からSSLで防御できない。 |
| ■ |
POPFileのSSL用コンポーネントを追加し、メーラの設定を変更すれば、POPFileでもSSLが利用できるようになる。 |
|
|
POPFileは、無償で利用可能で、かつ精度の高い迷惑メールのフィルタリングが可能なアプリケーションである。メーラやウイルス対策ソフトウェアに依存せず、既存アプリケーションを選ばないといったメリットもあることから、クライアント側の迷惑メール・フィルタとして広く一般に利用されている。かくいう筆者も以前からPOPFileを利用しており、1日千通近い迷惑メールの処理に大変重宝している。POPFileのインストールや使い方については、運用「POPFileで構築する迷惑メール・フィルタ」が詳しいので参照していただきたい。
そんなPOPFileにも欠点はある。その1つは、標準構成だとメール・サーバとの接続にSSLを使えないという点だ。ポイント・ツー・ポイントで通信路を暗号化するSSLは、WebサイトとWebブラウザ間の通信を盗聴やなりすましといった脅威から守る技術として、よく知られている。最近では、メール送受信時におけるメール・サーバとメーラ間の通信についても、SSLで防御することが推奨されるようになってきた。実際、ほとんどのメーラやメール・サーバ・ソフトウェアがSSLに対応しているし、大手のメール・ボックス・サービスでもSSL対応は珍しくない。
POPFileを導入すると、メール・サーバとメーラ間の通信にPOPFileが割り込み、メール・サーバとはPOPFileが接続・通信するようになる。そのためメール・サーバとの通信をSSLで守るには、POPFileのSSL対応が必須になる。
標準では対応していないが、手動でコンポーネントの追加やメーラの設定変更を行うと、下図のようにPOPFileでもメール・サーバとの通信にSSLを利用できるようになる。本稿ではその手順を説明する。
 |
| SSL を有効にした場合のPOPFileとメール・サーバ、メーラとの関係 |
| このようにPOPFileはメール・サーバとメーラの間に位置し、メーラからの要求に応じてメール・サーバにアクセスし、受信したメールにフィルタをかけてメーラに渡す。SSLで暗号化されるのはメール・サーバとPOPFile間の通信であり、POPFileとメーラ間は通常のPOP3接続のままだ。もっとも、POPFileをメーラとローカルで実行している限り、その間の通信はローカルで閉じていて外部からは覗けないため、暗号化は不要といえる。 |
本稿では執筆時点で最新のPOPFile 1.1.0を例に取りあげている。特にVer. 1.0.0より前のバージョンを利用している場合は、先にVer. 1.1.0以降に更新してから、本稿の手順を実施していただきたい。POPFileの入手やインストールについては、運用「POPFileで構築する迷惑メール・フィルタ」を参照のこと。
新たにインストールするPOPFileでSSLを使えるようにする
POPFileでSSLを使えるようにするには、まずSSL用コンポーネントをPOPFileに追加し、さらにメーラの設定を変更する必要がある。SSL用コンポーネントの追加は、新規インストール時でもインストール後でも可能だ。まずは新規にPOPFileをインストールする場合から説明しよう。
■SSL用コンポーネントの追加
POPFileの新規インストール時にSSL用コンポーネントを追加するには、POPFileのインストーラ(Setup.exe)を実行してインストール・ウィザードを進める際に、明示的に追加を指示する必要がある。具体的にはインストール・ウィザードの「コンポーネントを選んでください。」という画面で、[Optional modules]−[SSL Support]チェック・ボックスをオンにしてウィザードを進める。
 |
| POPFileの新規インストール時にSSL用コンポーネントを追加する |
| インストール・ウィザードのこの画面で、POPFileの各種オプション・コンポーネントを追加できる。SSLの追加を指示すると、この後に、インターネット上のサイトからSSL用コンポーネントが動的にダウンロードされてPOPFileに組み込まれる。 |
|
 |
このチェック・ボックスをオンにする。 |
|
SSL用コンポーネントの追加を指示すると、この後のウィザードでインターネット上のサイトからSSL用コンポーネントが自動的にダウンロードされる。調べた限りでは、以下のURLから複数のコンポーネントをダウンロードしていた。
- http://ppm.tcool.org/
- http://theoryx5.uwinnipeg.ca/
- http://getpopfile.org/
ファイアウォールなどで閲覧可能なサイトを制限している場合、少なくとも上記URLについてはあらかじめ許可しておいていだだきたい。
■メーラのアカウント情報の自動設定変更
この後、インストール・ウィザードは「メールクライアントの設定」画面で、既存のメーラのアカウント情報をインストール後のPOPFileに合わせて自動的に変更しようとする。しかしVer. 1.1.0で試した限りでは、通常の(暗号化されない)POP3で接続する設定に変更され、SSL接続(POP3 over SSL)は有効にならなかった。それでもSSL以外の設定は正しく変更されるので、自動設定変更は実施しておき、インストール完了後に手動でメーラのアカウント情報を変更してSSL接続を有効にするとよい。自動設定変更の手順の詳細については、運用「POPFileで構築する迷惑メール・フィルタ(前編) 5.POPFileのインストール(3)―メール・アカウントの設定」が詳しい。
 |
| POPFileのインストーラは自動的にSSL接続を有効にしない |
| これはPOPFileのインストーラによって変更されるメーラのアカウント情報。インストール・ウィザードの途中で表示される。 |
|
 |
詳細は後述するが、コロンで区切られたPOP3メール・サーバ名とユーザー名の後に、SSL接続の有効化を表す「:ssl」という文字列が末尾にない。このままだと、POP3メール・サーバとは通常の(暗号化されない)POP3で接続される。 |
|
インストール済みのPOPFileでSSLを使えるようにする
すでにインストール済みのPOPFileでSSLを使えるようにするには、POPFileのセットアップ・プログラムからSSL用コンポーネントを追加する。それにはまず、コントロール・パネルの「プログラムの追加と削除」アプレット(Windows 2000では「アプリケーションの追加と削除」)にあるPOPFileのエントリの[変更]ボタンをクリックしてセットアップ・プログラムを起動する。
 |
| POPFileのセットアップを起動する |
| SSL用コンポーネントを追加するには、コントロール・パネルからPOPFileのセットアップ・プログラムを起動する。 |
|
 |
POPFileのエントリ。「1.1.0」はインストールしたときのバージョンによって異なる。 |
|
 |
これをクリックする。 |
|
デフォルト設定のままセットアップ・プログラムのウィザードを進めて「コンポーネントを選んでください。」画面が表示されたら、[SSL Support]チェック・ボックスをオンにする。
 |
| POPFileのセットアップでSSL用コンポーネントを追加する |
| この「コンポーネントを選んでください。」画面でSSL用コンポーネント追加を指示すると、この後のウィザードで自動的にSSL用コンポーネントがインターネット上のサイトからダウンロードされ、POPFileに組み込まれる。 |
|
 |
これをオンにする。 |
|
これでウィザードを進めると、新規インストール時と同様に、インターネット上のサイトからSSL用コンポーネントが自動的にダウンロードされ、POPFileに組み込まれる。後のウィザードはデフォルト設定で進めて完了させる。
メーラのアカウント情報を変更してSSL接続を有効にする
以上の手順でPOPFileにSSL用コンポーネントを追加したら、メーラのアカウント情報を変更してSSL接続を有効にする。それには下表のようにPOP3メール・サーバ(受信メール・サーバ)やユーザー名(アカウント名)、POP3ポート番号(受信ポート番号)などを変更する。ユーザー名の末尾に「:ssl」を付け加えるとSSL接続が有効になる。
| 項目 |
POPFileのSSL接続を有効にするための設定内容 |
| POP3メール・サーバ(受信メール・サーバ) |
127.0.0.1 |
| ユーザー名(アカウント名) |
<元のPOP3メール・サーバ名>:<元のユーザー名>:ssl |
| POP3ポート番号(受信ポート番号) |
110 |
| POP3メール・サーバとのSSL接続 |
オフ |
 |
| POPFileによるSSL接続に必要なメーラのアカウント情報変更項目 |
| SSL接続時にはユーザー名(アカウント名)の末尾に「:ssl」を付加する。前述のようにPOPFileのインストーラは自動設定変更時にこれを付加しないので、必ず手動で追加する必要がある。そのほかの設定はSSL未使用時と変わらない。なお、元々メーラからPOP3メール・サーバにSSLで接続していた場合、POPFile導入後はメーラにおけるSSL接続をオフにし、ポート番号も通常のPOP3用である110番に変更する必要がある。 |
なお、元のPOP3メール・サーバのSSL接続用ポート番号がデフォルトの995番とは異なる場合、ユーザー名(アカウント名)は以下のように指定する必要がある。
<元のPOP3メール・サーバ名>:<元のPOP3メール・サーバのSSL接続用ポート番号>:<元のユーザー名>:ssl
SSL接続用ポート番号が不明な場合は、メール・サーバの管理者に問い合わせて確認すること。
以下に、Outlook Express 6でPOPFileのSSL接続を有効にする場合の設定例を示しておく。
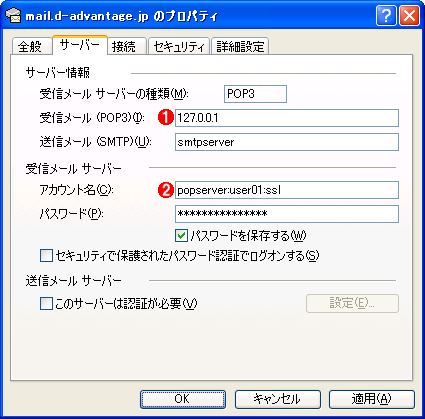 |
| Outlook Express 6のアカウント情報の[サーバー]タブにおける変更点 |
| 変更箇所はSSL有効時でも無効時でも変わらない。SMTP(送信)関連の設定はPOPFileと関係ないので変更しない。 |
|
 |
「127.0.0.1」を指定する。これはループバック・アドレスで、POPFileが稼働しているローカル・マシン自身を指す。 |
|
 |
「popserver」が元のPOP3メール・サーバ名、「user01」が元のユーザー名、「ssl」はもちろんSSL接続の有効をそれぞれ意味する。いずれもコロンで区切って指定する。 |
|
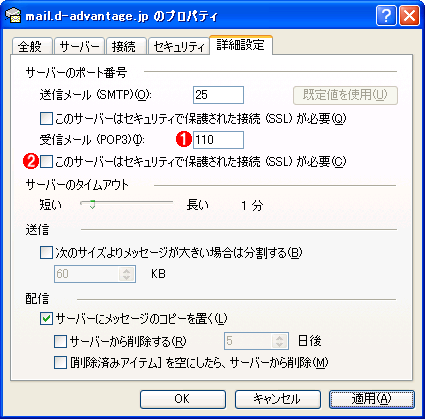 |
| Outlook Express 6のアカウント情報の[詳細設定]タブにおける変更点 |
| この画面ではPOP3メール・サーバとのSSL接続を無効にする。やはりSMTP(送信)関連の設定は変更しない。 |
|
 |
「110」を指定する。これはPOPFileとメーラとの接続ポート番号を意味する。 |
|
 |
POPFileとメーラとの間は通常の(SSLではない)POP3接続なので、これはオフにする。 |
|
設定変更を終えたら、メール受信を試してみよう。もしエラーが発生したら、上記項目に設定した内容に誤りがないか再確認する。特に元々メーラのSSL接続が有効だった場合は、メーラの受信時のSSL接続設定を有効のままにしていないか注意しよう。
[POP3 同時接続の許可]の設定に注意
SSLを有効にしたPOPFileでは、設定項目の1つ[POP3 同時接続の許可]をデフォルトの「いいえ」から「はい」に変更すると、POPFileがクラッシュすることがある、とされている。SSL用コンポーネントを追加する前に、POPFileコントロール・センターでこの設定が「いいえ」になっていることを確認しておこう。POPFileコントロール・センターを起動するには、[スタート]−[すべてのプログラム]−[POPFile]−[POPFile User Interface]を実行する。
 |
| POPFileの[POP3 同時接続の許可]設定の確認 |
| このPOPFileコントロール・センターを起動するには、[スタート]−[すべてのプログラム]−[POPFile]−[POPFile User Interface]を実行する。 |
|
 |
これをクリックする。 |
|
 |
「いいえ」が選択されていることを確認する。「はい」なら「いいえ」に変更する。 |
|
POPFileコントロール・センターの詳細は、運用「POPFileで構築する迷惑メール・フィルタ(前編) 6.POPFileの管理画面」「POPFileで構築する迷惑メール・フィルタ(後編)」を参照していただきたい。
Windows Server Insider フォーラム 新着記事





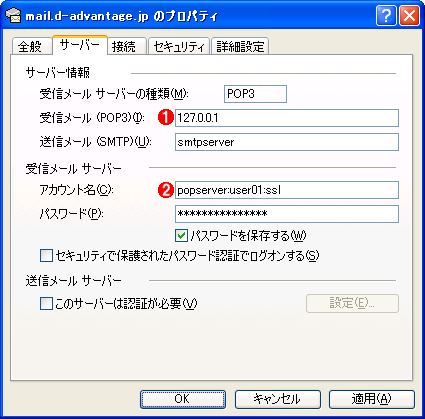
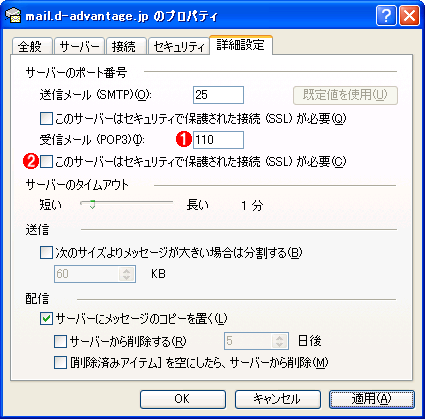

![]()






