| [Install & Setup] | |||||||||||
メーラにデジタル証明書を設定する(Outlook Express編)
|
|||||||||||
|
|||||||||||
| 解説 |
デジタル証明書は、SSLによる通信やメールへの署名などに広く使われている。Windows OSの場合、ルート認証局の正当性を証明するデジタル証明書は、主なものがあらかじめインストールされているが、ユーザー個人が使用できるデジタル証明書は別途取得する必要がある。基本的にデジタル証明書の取得は有料だが、一部には電子メールに利用できるデジタル証明書を無料で発行するサービスもある。これについては、関連記事を参考にしてほしい。
取得したデジタル証明書が何らかの方法でファイル化されている場合は、アプリケーションで利用できるようにデジタル証明書をインポートする必要がある。
メーラによりデジタル証明書のインポートなどの扱いが異なるが、ここではOutlook Expressでのデジタル証明書の利用方法を紹介する。Outlookでの使用方法については別稿のWindows TIPS「メーラにデジタル証明書を設定する(Outlook編)」を参照していただきたい。
| 操作方法 |
すでにデジタル証明書を取得している状態で、デジタル証明書をインポートし、アカウントに対して設定を行う。すでに個人用のデジタル証明書がシステムにインストールされている場合には、「アカウントごとにデジタル証明書を有効にする」だけを行えばよい。
デジタル証明書のインポート
Outlook Expressを起動し、[ツール]−[オプション]で表示されるダイアログの[セキュリティ]タブを開く。デジタル証明書をインポートするには、[デジタルID]をクリックする。デジタルIDとは、デジタル証明書のことである。
 |
||||||
| [セキュリティ]オプションを開く | ||||||
| Outlook Expressの[ツール]−[オプション]から[セキュリティ]タブを開く。 | ||||||
|
証明書の一覧が表示されるが、最初は個人用のデジタル証明書はインストールされていないので、[個人]タブには何も表示されない。そこで、[インポート]をクリックして、証明書をインポートする。
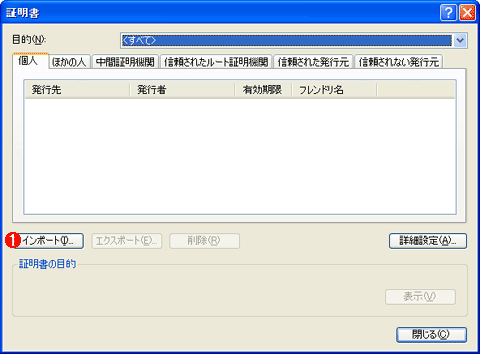 |
|||
| 証明書をインポートする | |||
| [セキュリティ]タブから[デジタルID]を選択すると、現在インストールされているデジタル証明書が表示される。新規にデジタル証明書をインストールする場合には、[インポート]をクリックする。 | |||
|
[証明書のインポート ウィザード]が起動するので、インポートするデジタル証明書のファイルを指定する。
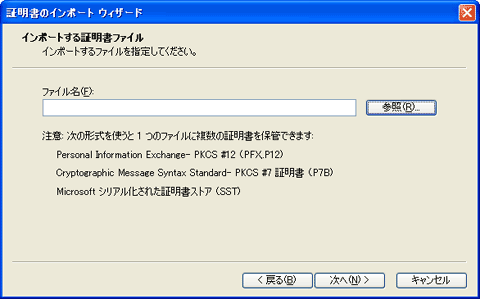 |
|||
| インポートするデジタル証明書の指定 | |||
| インポートするファイルを指定する。デジタル証明書のファイル形式としては、以下の6種類から選択できる。 | |||
|
|||
デジタル証明書を暗号化してファイル化した場合は、復号化するためのパスワード入力などが求められる。
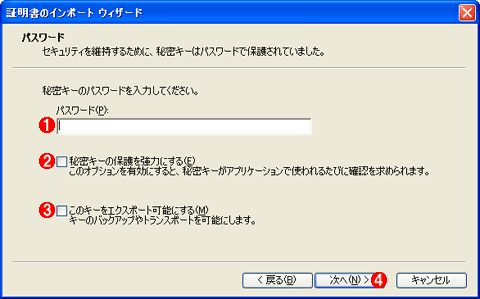 |
||||||||||||
| デジタル証明書の保護を解除する | ||||||||||||
| デジタル証明書のファイルが暗号化されている場合に表示される(通常、秘密鍵は暗号化されて保存されている)。 | ||||||||||||
|
次に、デジタル証明書のストア先を決める。署名と暗号化にデジタル証明書を使用する場合、通常は[個人]にストアして問題ない。ここまでの設定を行うと、ウィザードによってデジタル証明書がOutlook Expressにインポートされる。ウィザードがインポート処理を行う際に、CryptoAPIからの警告ダイアログが表示されるが、[OK]をクリックして問題ない。
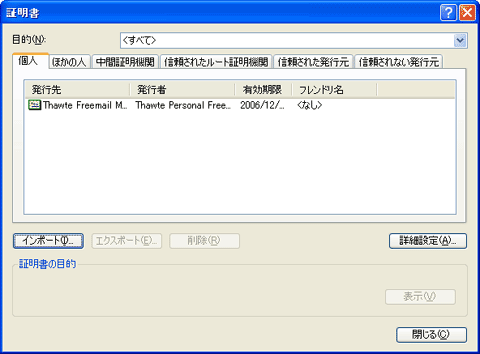 |
| デジタル証明書がインポートされたことを確認する |
| ウィザードが終了すると、Outlook Expressの[ツール]−[オプション]−[セキュリティ]タブ−[デジタルID]の[個人]タブにデジタル証明書が追加される。 |
アカウントごとにデジタル証明書を有効にする
デジタル証明書がインポートされたら、アカウントごとに使用するデジタル証明書を指定することにより、すぐにもメールへの署名や暗号化が可能になる。
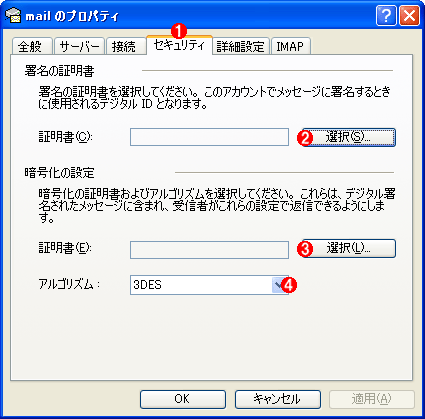 |
||||||||||||
| インポートしたデジタル証明書を使用する | ||||||||||||
| [ツール]−[アカウント]でアカウントを選択し、[プロパティ]ダイアログの[セキュリティ]タブを開く。ここで署名と暗号化に使用するデジタル証明書を指定する。 | ||||||||||||
|
署名/暗号化したメールの作成
新規メールに署名や暗号化を施すには、以下のように、メール作成時に該当するボタンをクリックするだけでよい。![]()
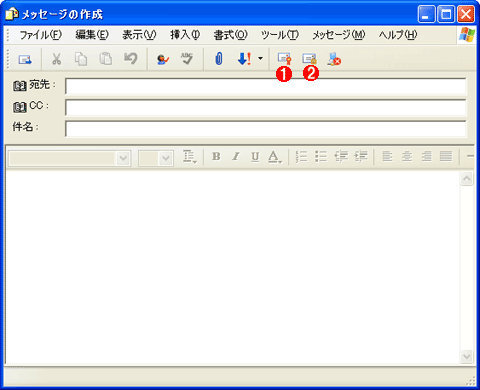 |
||||||
| 新規メールに署名、暗号化を行う | ||||||
| デジタル証明書のインポートとアカウントへの設定を行えば、新規メールに対する署名の付加とメッセージの暗号化を行える。署名のみ、あるいは暗号化のみ、といった利用も可能である。 | ||||||
|
| 関連記事(Windows Server Insider) | ||
| Windows TIPS:無料でデジタル証明書を取得する | ||
| Windows TIPS:メーラにデジタル証明書を設定する(Outlook編) | ||
この記事と関連性の高い別の記事
- メーラにデジタル証明書を設定する(Thunderbird編)(TIPS)
- メーラにデジタル証明書を設定する(Outlook編)(TIPS)
- WindowsでWebサイトのデジタル証明書を確認する(自己発行されたデジタル証明書に注意)(TIPS)
- 無料でデジタル証明書を取得する(TIPS)
- SSLテスト用にサーバ証明書を自己発行する(IIS 5.0編)(TIPS)
- Windowsの証明書サービスでサーバ証明書を発行する(TIPS)
- Windowsにインストールされている電子証明書を確認する(GUI編)(TIPS)
- Windowsでリモートデスクトップ接続のサーバに「正しい」証明書を割り当てる(TIPS)
- WebサーバーにSSLの証明書が正しくインストールされているか確認する(TIPS)
- Windowsで「不正なCAルート証明書」を確認して削除する(TIPS)
このリストは、デジタルアドバンテージが開発した自動関連記事探索システム Jigsaw(ジグソー) により自動抽出したものです。

| 「Windows TIPS」 |
- Azure Web Appsの中を「コンソール」や「シェル」でのぞいてみる (2017/7/27)
AzureのWeb Appsはどのような仕組みで動いているのか、オンプレミスのWindows OSと何が違うのか、などをちょっと探訪してみよう - Azure Storage ExplorerでStorageを手軽に操作する (2017/7/24)
エクスプローラのような感覚でAzure Storageにアクセスできる無償ツール「Azure Storage Explorer」。いざというときに使えるよう、事前にセットアップしておこう - Win 10でキーボード配列が誤認識された場合の対処 (2017/7/21)
キーボード配列が異なる言語に誤認識された場合の対処方法を紹介。英語キーボードが日本語配列として認識された場合などは、正しいキー配列に設定し直そう - Azure Web AppsでWordPressをインストールしてみる (2017/7/20)
これまでのIaaSに続き、Azureの大きな特徴といえるPaaSサービス、Azure App Serviceを試してみた! まずはWordPressをインストールしてみる
|
|





